La reciente actualización de Android 4.1.2 que hace unos momentos llegaba al Nexus 7 ya ha sido capturada también por el equipo de Cyanogen y en su última nightly (versión experimental pero muy estable) ya cuenta con dicho OS. A continuación te mostraremos como instalar CyanogenMod 10 en tu Samsung Galaxy S3!
Si no sabes lo que es CyanogenMod (por si hay algun desprevenido) le comento que es una ROM personalizada desarrollada por un grupo especializado y muy talentoso que busca llevar la mayor experiencia Android posible a una larga lista de dispositivos. Esto significa quitar las capas que vienen instaladas por defecto de los fabricadores como es el caso de Samsung con su TouchWiz, que si bien en el S3 no anda lento sí trae demasiadas cosas que llenan nuestro dispositivo de “basura”.
INSTALAR ANDROID 401.2 EN EL SAMSUNG GALAXY S3 CON CYANOGENMOD 10
ACLARACIÓN: Debes tener al menos un 50% de la batería cargada, si tienes el cargador a mano dejalo enchufado si quieres, en total no deberías tardar más de 10 minutos pero nunca está de mas tener carga de sobra.
1 – Lo primero que deberemos hacer es tener acceso root e instalar ClockworkMod Recovery en tu dispositivo, lo cual puedes hacer siguiendo este simple tutorial:
2 – Lo siguiente que debremos hacer es descargar los siguientes links (desde tu dispositivo o desde el ordenador, como prefieras, si lo haces del dispositivo te ahorraras el engorroso paso de conectar por USB a la PC):
- CyanogenMod 10 (y puedes fijarte cual es la última en el siguiente link – se actualiza casi todos los días)
- Google Apps de Jelly Bean
Una vez descargados los archivos, si lo hiciste en el celular debes moverlos a la raiz del dispositivo, para ello necesitaras una aplicación de gestor de archivos, aquí te dejo el link de algunas que considero más adecuadas, son todas gratuitas con sus respectivos links a Google Play:
- ASTRO Administrador de Archivo
- ES Explorador de Archivos
- Explorer (versión gratuita del Root Explorer, que contiene las más importantes funciones)
Si los descargaste con la PC debes moverlos a la raíz de la SD interna, también lo puedes hacer a la SD externa en el caso de que tengas una.
Si tu ordenador no reconoce tu dispositivo puede que no tengas los últimos drivers instalados, para lo cual te recomiendo que ingreses en el siguiente post:
Tutorial: Como conectar mi Android a la PC ?
3 – Lo que haremos a continuación es iniciar nuestro dispositivo en modo recovery, para lo cual deberemos (con el dispositivo apagado) presionar simultaneamente y sostener los botones VOLUMEN ARRIBA + HOME + POWER, puedes ver como se hace en el siguiente tutorial:
Una vez en el recovery nos moveremos dentro del menú con los botones de volumen arriba y abajo para deslizarnos y seleccionaremos con el botón de POWER.
4 – Lo primero que debemos hacer es seleccionar “wipe data/ factory reset“, entramos con el boton de POWER y le damos “YES – – delete all user data” con el mismo botón. Recuerden que para seleccionar esta opción deberemos bajar con los botones de VOLUMEN ABAJO y VOLUMEN ARRIBA.
5 – Tras unos minutos el proceso se completará; al igual que en el paso anterior haremos lo mismo pero con la opción “wipe cache partition“, y seleccionamos “YES – Wipe Cache” con la ayuda de los botones de volumen y entrando con POWER.
6 – Luego, tambien desde el Recovery ingresaremos en “advanced” y dentro de este menú entramos en “Wipe Dalvik Cache“, como en los pasos anteriores seleccionamos “YES – Wipe Dalvik Cache” con el botón de POWER nuevamente.
Aquí tienes un vídeo y un post que te explica como y qué hace cada uno, quédate tranquilo que no le harás ningún daño a tu dispositivo:
HOW TO: COMO HACER UN WIPE DATA / FACTORY RESET Y WIPE CACHE PARTITION EN EL SAMSUNG GALAXY S3 DESDE CLOCKWORK MODE
7 – Una vez que hayamos realizado los tres procesos, sin movernos del Recovery iremos a “install zip from sdcard” -> “choose zip from internal sdcard“ y allí seleccionaremos el archivo “cm-10-20121011-i9300.zip” que descargamos anteriormente y lo instalamos seleccionando “Yes – install cm-10-20121011-i9300.zip” (lo encontraremos abajo de todo junto con el paquete de apps de google).
Aclaración: si has movido los archivos a la SD externa deberas seleccionar “install zip from sdcard” -> “choose zip from sd card” (decidimos hacer el tutorial con la SD interna pues todos los dispositivos traen una consigo, no así la SD externa, pero el proceso es el mismo y nada se modificará)
8 – Una vez terminado el proceso volveremos a entrar en “install zip from sdcard” -> “choose zip from internal sdcard” y allí seleccionaremos el archivo “gapps-jb-20120726-signed.zip“ que es el paquete de aplicaciones de Google y también lo instalamos seleccionado “Yes – install gapps-jb-20120726-signed.zip“.
Luego de completar estas dos instalaciones deberemos seleccionar “Reboot System Now” que se encuentra en el primero de los menus del Recovery, si no te encuentras ahí selecciona “+++++Go Back+++++” hasta que lo encuentres.
Listo! Cuando inicies tu dispositivo ya deberías ver el logo de CyanogenMod 10 que indica que el proceso se completó satisfactoriamente!
A continuación les dejo un VIDEO-TUTORIAL que te muestra el proceso de instalación paso a paso:
Que te pareció el post? Te pareció útil?
Deja tu comentario más abajo y recuerda suscribirte a nuestro canal de YouTube para más videos Android!
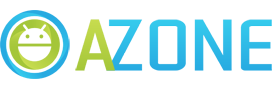


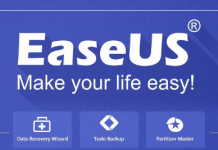


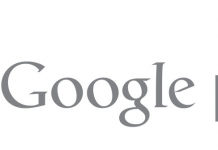

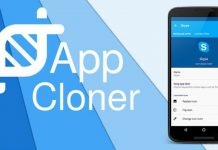


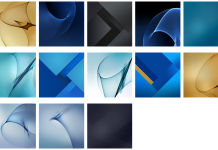


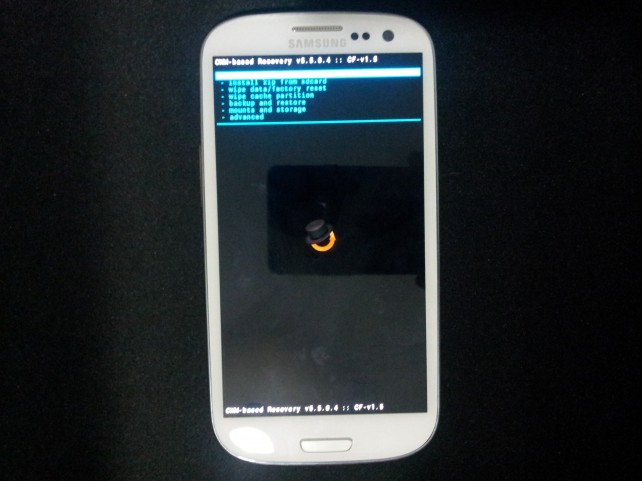
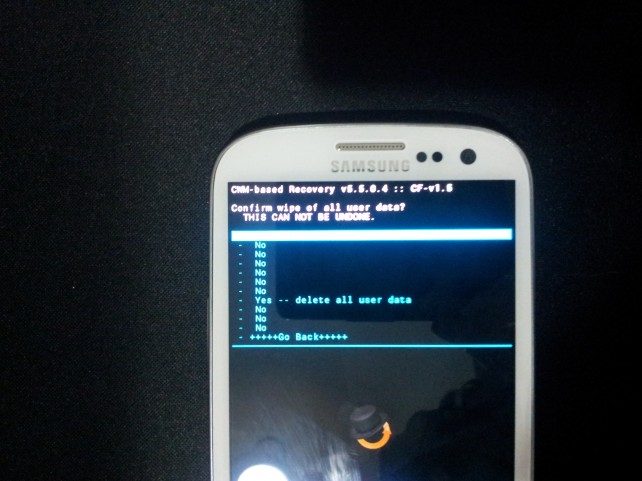
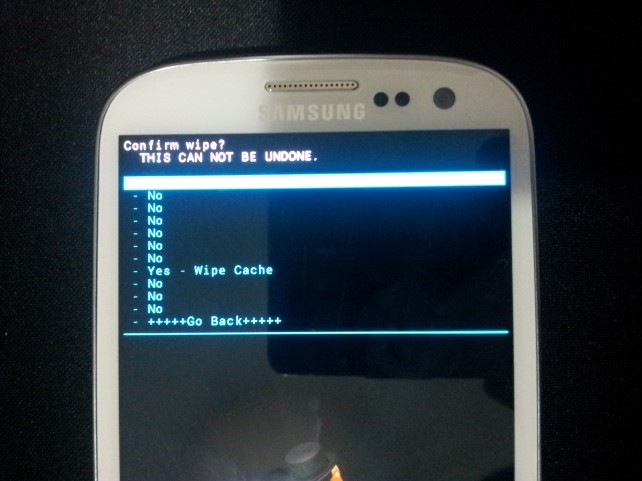
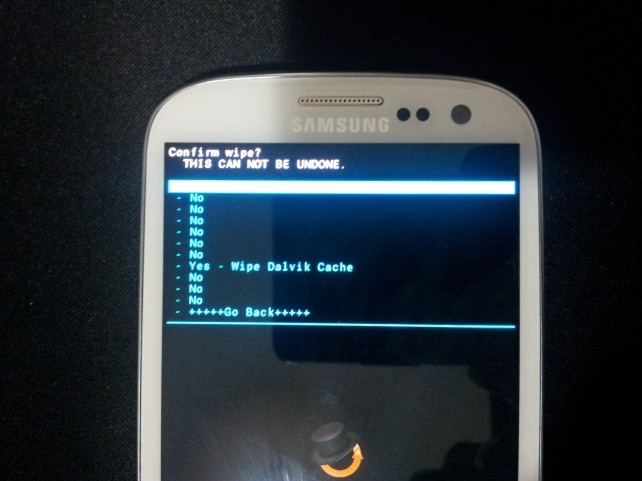


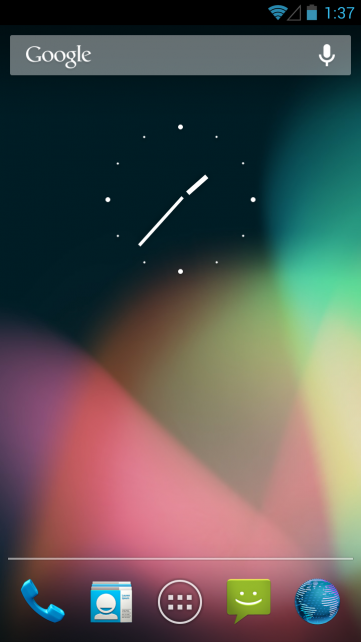
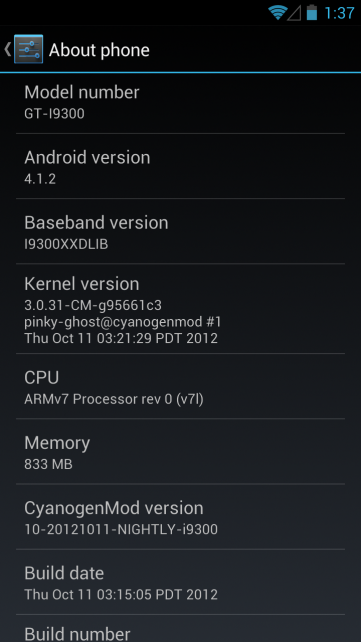
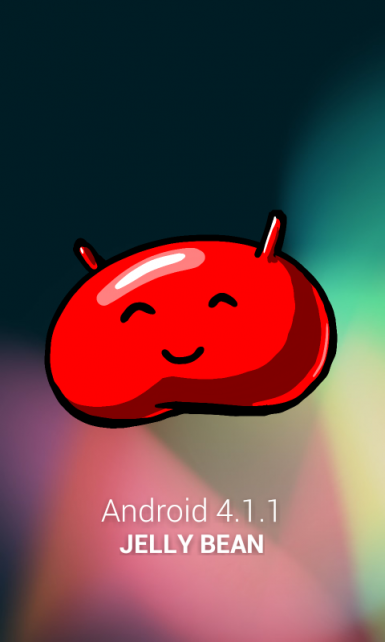







Como puedo regresar al jelly bean 4.1.1?
Luego de instalarlo lo puedo actualizar vía OTRA.?
Antes en mi SGS2 Cynamogen era una verdadera maravilla ahora en SGS3 es una mugre
Esto se puede hacer independientemente de la version que trngamos?, yo tengo la version de android 4.1.1 de reino unido, es libre sin operadora..
Where can I find this rom for the SG3 Canadian i747?
en cuanto a funciones del telefono, estan avilitadas tambien con esta vercion de cyanogen, me refiero al wifi direct, zona portatil, y anclaje de red, etc?
Excelente tutorial, felicidades!
He seguido el tutorial paso a paso y cuando he reiciniado el dispositivo me ha aparecido el mensaje » se ha detenido la aplicacion asistente de configuracion » y de allí no salgo, uso los comandos para ponerme en modo recovery y he probado de todo y no se me pone como de fabrica y no se como poner los gapps de nuevo si es lo que me falló, lo único que he podido hacer es una especie de download donde me sale el muñeco en verde y pone «downloading do not turn off target» lleva asi toda la mañana y no consiguo nada, ayuda please.
Para David Suñol a mi me paso lo mismo el problema (segín yo) es que el paquete de aplicaciones de Google «gapps-jb-20120726-signed.zip» que te puedes descargar de aqui mismo es de una version anterior en esta misma pag habia una version «gapps-jb-20121212-signed» y despues esta una «gapps-jb-20120726-signed» si te das cuenta hay una diferencia considerable en la fecha del archivo repeti el procedimiento porque me causo conflicto con la camara e instale la version posterior a la que esta actualmente aqui con lo cual parece que se resolvió, Ingono si sea este tu caso..
Saludos
Comments are closed.