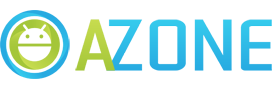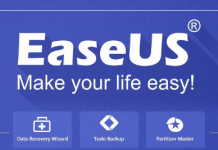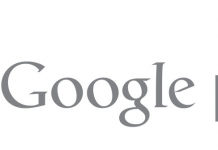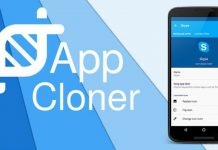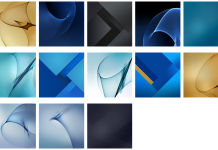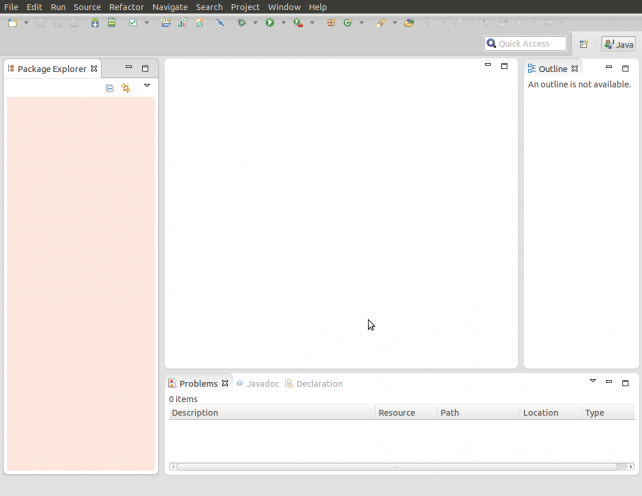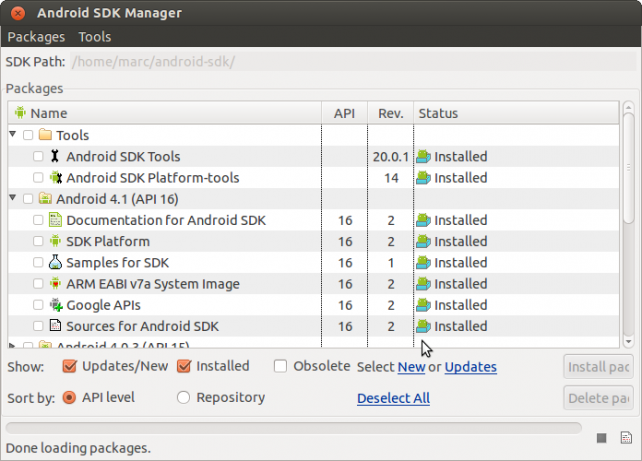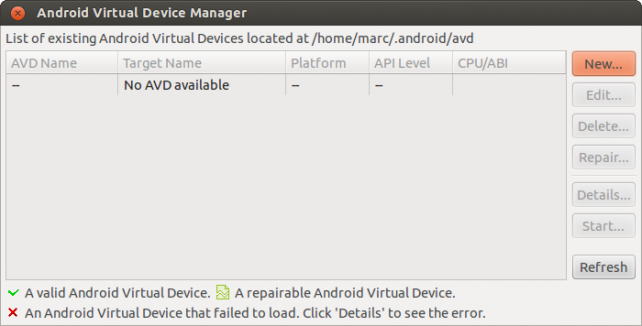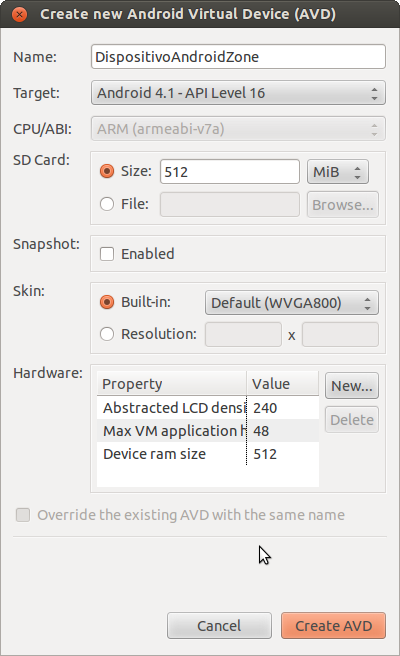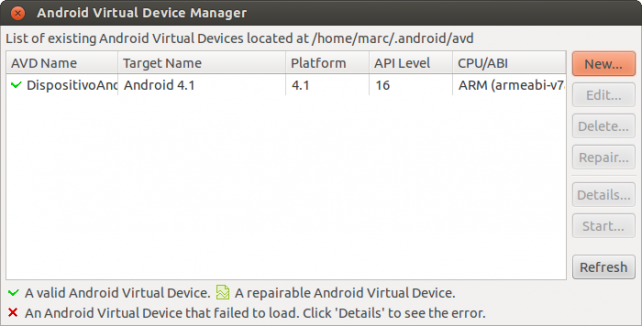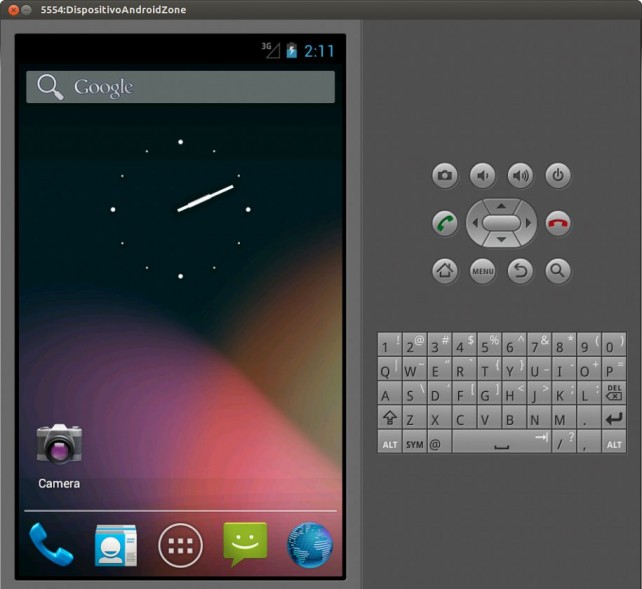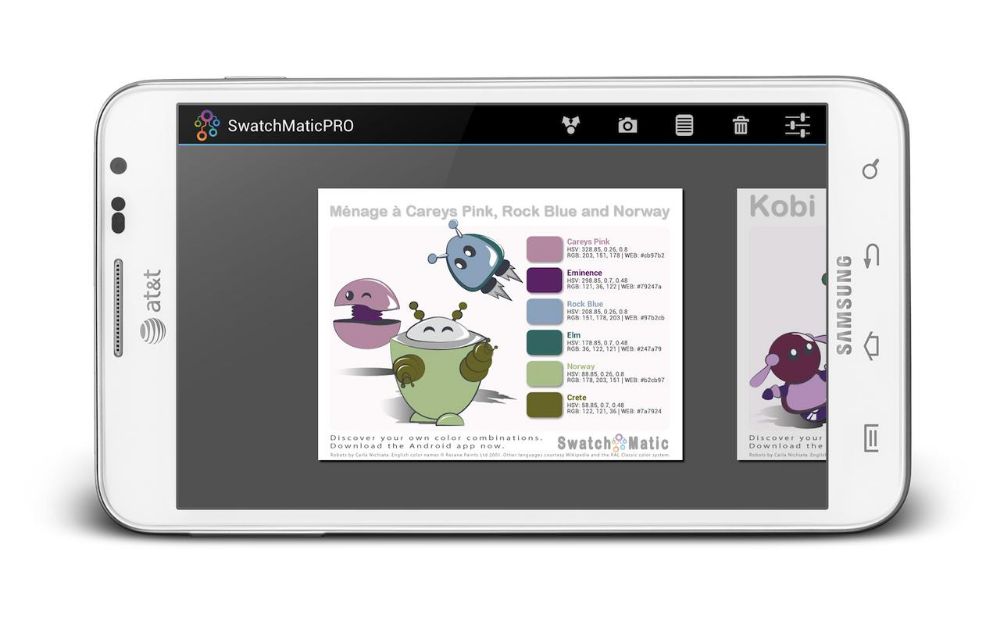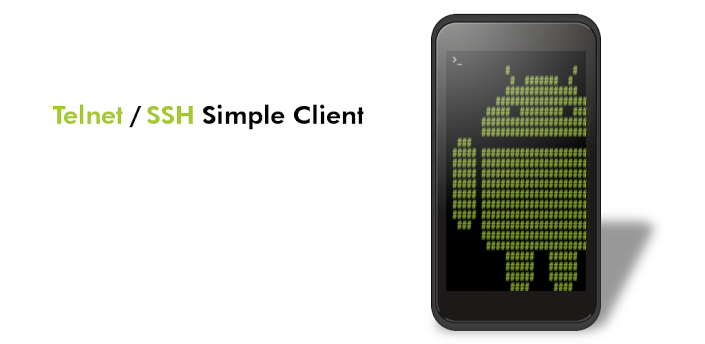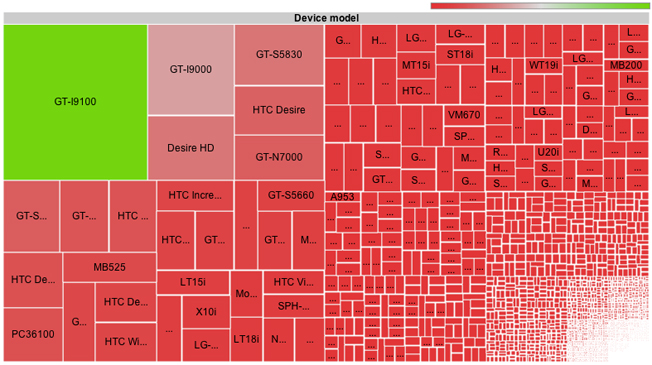Si habéis seguido el artículo de puesta a punto anterior, seguramente tenemos recién instalado el entorno de desarrollo para Android, que si recordamos un poco consta del JDK de java, eclipse como IDE y el SDK de Android junto con el componente ADT para eclipse.
Tenemos entonces lo principal para sumergirnos en el mundo de desarrollo para Android. Si os encontrais en este punto, es interesante remarcar que el objetivo de esta serie de artículos no es el de aprender a programar, si no el de aplicar nuestros conocimientos de programación a la programación para Android, eso significa que es necesario que tengáis nociones de Java. Si no es el caso recomiendo encarecidamente que primero os forméis en este aspecto, existen infinidad de manuales al respecto, y al fin y al cabo, ya teneis instaladas las herramientas necesarias.
Vamos a echarle un primer vistazo a eclipse…
Arrancamos eclipse, seleccionamos el espacio de trabajo (recordad que podemos tener tantos espacios de trabajo como carpetas direccionemos) y nos encontramos con la vista de proyectos de Eclipse tal como se ve en la imagen.
Por ahora nos centraremos sólo en dos partes… el exporador de proyectos y los botones de android que aparecen en la barra de botones.
Explorador de Proyectos
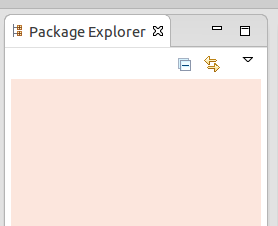 Este panel muestra en forma de carpetas los distintos proyectos ligados al espacio de trabajo en que trabajamos. Por norma general los proyectos suelen almacenarse dentro de la carpeta del espacio de trabajo pero esto no tiene porqué ser así. Desde aquí podremos ver y navegar por los elementos de cada proyecto. Ahora, como es obvio no tenemos ninguno y nos encontramos con un listado en blanco.
Este panel muestra en forma de carpetas los distintos proyectos ligados al espacio de trabajo en que trabajamos. Por norma general los proyectos suelen almacenarse dentro de la carpeta del espacio de trabajo pero esto no tiene porqué ser así. Desde aquí podremos ver y navegar por los elementos de cada proyecto. Ahora, como es obvio no tenemos ninguno y nos encontramos con un listado en blanco.
Este será seguramente el panel principal cuando nos encontremos desarrolando. El menú contextual de este área nos va a permitir también crear o eliminar proyectos, importar, exportar e infinidad de opciones. También en este menú contextual tendremos las opciones con que empaquetar un proyecto de Android para distribuirlo.
El Administrador de SDK de Android
Esta utilidad podemos encontrarla en la barra de botones de eclipse, pero no es mas que un botón que llama el administrador de sdk que encontraremos en la SDK de Android. Podríamos ejecutarlo también mediante el archivo ejecutable SDK Manager.exe en Windows o con el comando ./tools/android sdk en linux desde la carpeta de la SDK instalada.
De hecho es una aplicación que ya conocemos ya que nos sirvió en el capítulo anterior para instalar las algunas apis con que empezar a trabajar.
Es conveniente mantener el entorno de desarrollo actualizado, y desde aquí podremos actualizar, instalar y desinstalar los distintos niveles de API y sus complementos o documentación.
El administrador de dispositivos virtuales
Como vamos a necesitar ejecutar y debugar nuestros proyectos, va a ser necesario disponer de un dispositivo sobre correr nuestras aplicaciones, y para cubrir todas las posibles configuraciones y versiones del sistema tenemos la posibilidad de crear dispositivos virtuales de Android (AVD). Esta herramienta servirá para administrar, crear y eliminar los dispositivos virtuales que queramos y la encontraremos en la barra de botones de eclipse.
Vamos a crear un nuevo dispositivo virtual… pinchamos sobre el botón New… y se mostrará la ventana de configuración del nuevo dispositivo.
Debemos asignarle un nombre con que identificarlo y seleccionar un nivel de API. Esto significa que le indicaremos cual es la versión de Android que va a gestionar este emulador. Por supuesto solo podremos seleccionar aquellos niveles de API que hayamos descargado des del Administrador de SDK. Por assignamos el tamanyo de la SDCard que va a incluir el dispositivo (creará un archivo con estas dimensiones que se comportará como una imagen de disco) y por ultimo seleccionamos su resolución. En la siguiente captura podeis ver los parametros que he seleccionado en mi caso.
La primera vez que arranquemos el dispositivo virtual o emulador puede tardar un poco mas que las veces sucesivas, ya que pondrá en marcha la instalación del sistema. Una vez arrancado podremos trastear el sistema casi como si de un dispositivo normal se tratara.
Ahora si que si, ya en el próximo post por fin podremos crear nuestro primer proyecto. Espero que esté resultando útil.