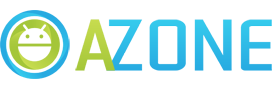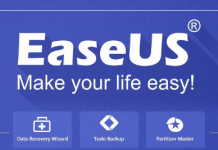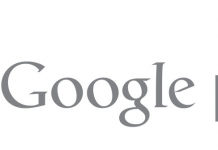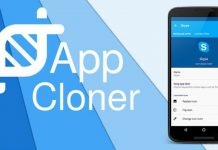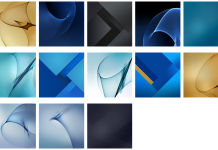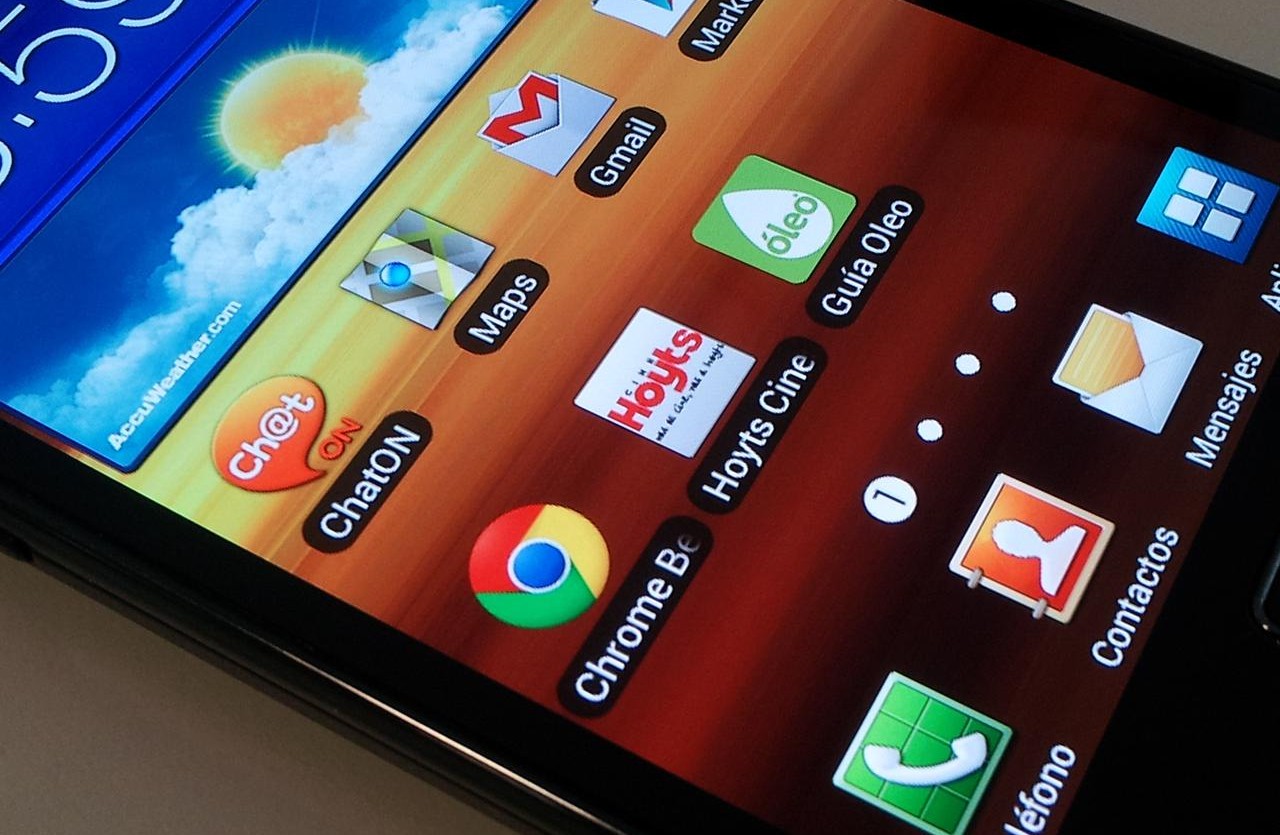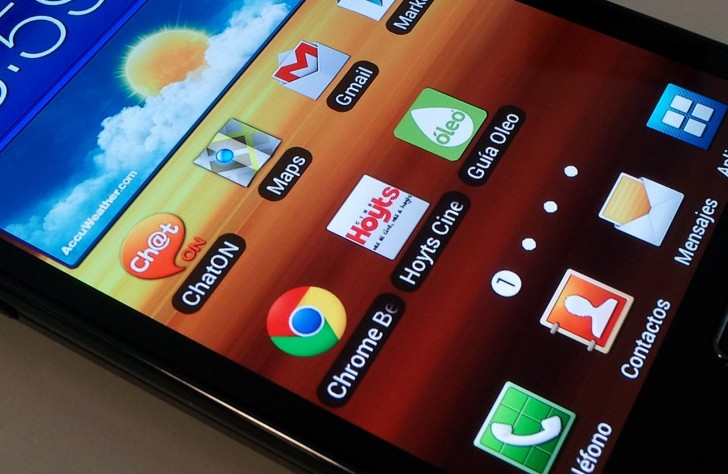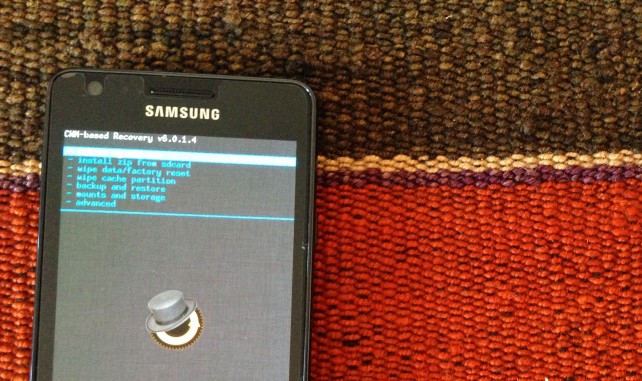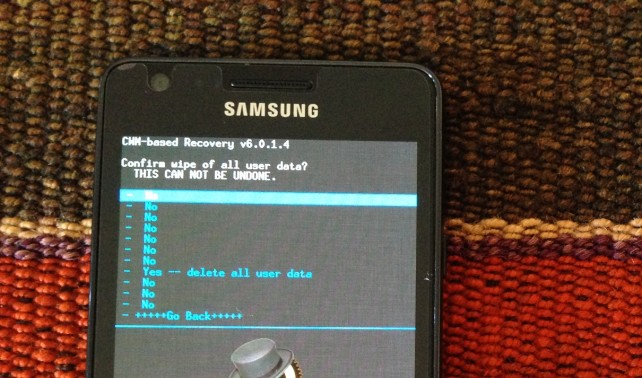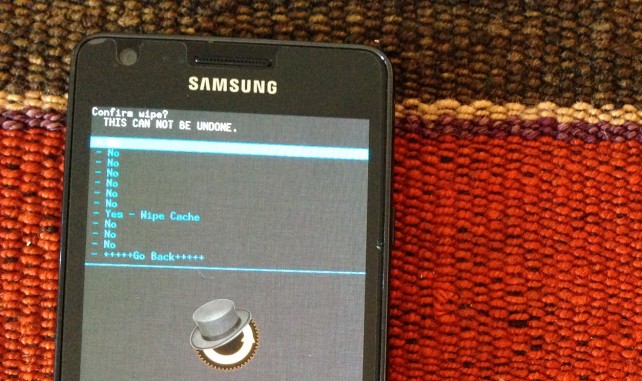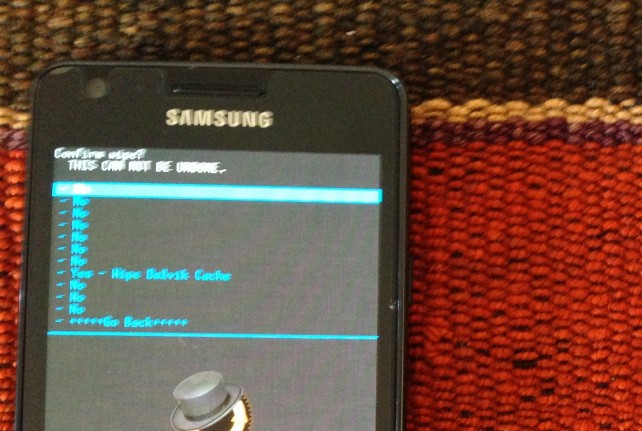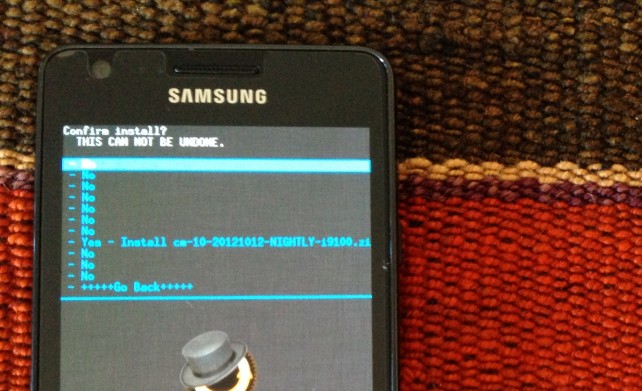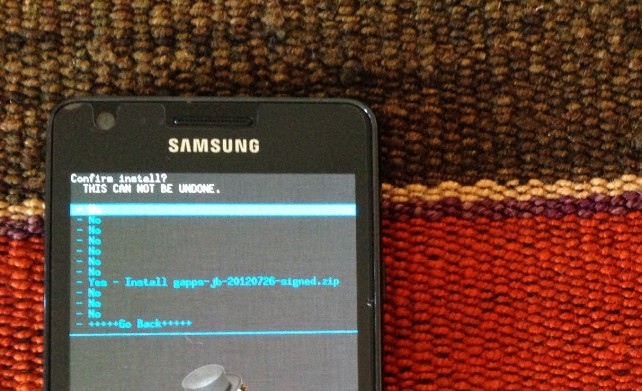Aun nos encontramos esperando la actualizacion oficial de Android 4.1.2 para el Samsung Galaxy S2 que probablemente salga en febrero, pero lo cierto es que las variantes de este dispositivo como el S2 i9100G tendrán que esperar mucho más para ver la llegada de Jelly Bean.
El Samsung Galaxy S2 I9100G es un modelo del SGS 2 este dispositivo comercializado por T-Mobile que no posee el procesador Exynos, sino un procesador dual-core TI OMAP4430 de 1.2GHz. Es por esta diferencia de hardware que los firmwares del S2 internacional no sirven en este teléfono.
Nota: ten en cuenta que durante este proceso se borrarán la mayoría de tus datos, por lo que es recomendable realizar un backup.
Actualizar Samsung Galaxy S2 i9100G a Android 4.1.2
1 – Lo primero que deberemos hacer es tener acceso root en el Samsung Galaxy S2 i9100G e instalar ClockworkMod Recovery, lo cual puedes hacer siguiendo este simple tutorial: Root Galaxy S2
2 – Lo siguiente que debemos hacer es descargar la ROM Avatar desde aquí y el pack de aplicaciones de Google desde aquí.
Esto puedes hacerlo desde tu dispositivo o desde el ordenador, como prefieras, si lo haces del dispositivo te ahorraras el engorroso paso de conectar por USB a la PC.
Una vez descargados los archivos, si lo hiciste en el celular debes moverlos a la raiz de de la memoria del dispositivo utilizando el gestor de archivos.
Si los descargaste con la PC debes moverlos a la raíz de la SD interna o externa en el caso de que tengas una.
Si tu ordenador no reconoce tu dispositivo puede que no tengas los últimos drivers instalados, para lo cual te recomiendo que ingreses en el siguiente post: Como conectar mi Android a la PC ?
3 – Lo que haremos a continuación es iniciar nuestro dispositivo en modo recovery, para lo cual deberemos (con el dispositivo apagado) presionar simultáneamente y sostener los botones VOLUMEN ARRIBA + HOME + POWER, puedes ver como se hace en el siguiente tutorial:
Una vez en el recovery nos moveremos dentro del menú con los botones de volumen arriba y abajo para deslizarnos y seleccionaremos con el botón de POWER.
4 – Lo primero que debemos hacer es seleccionar “wipe data/ factory reset“, entramos con el boton de POWER y le damos “YES – – delete all user data” con el mismo botón. Recuerden que para seleccionar esta opción deberemos bajar con los botones de VOLUMEN ABAJO y VOLUMEN ARRIBA.
5 – Tras unos minutos el proceso se completará; al igual que en el paso anterior haremos lo mismo pero con la opción “wipe cache partition“, y seleccionamos “YES – Wipe Cache” con la ayuda de los botones de volumen y entrando con POWER.
6 – Luego, también desde el Recovery ingresaremos en “advanced” y dentro de este menú entramos en “Wipe Dalvik Cache“, como en los pasos anteriores seleccionamos “YES – Wipe Dalvik Cache” con el botón de POWER nuevamente.
Aquí tienes un vídeo y un post que te explica como y qué hace cada uno, quédate tranquilo que no le harás ningún daño a tu dispositivo (es en el Galaxy S3 pero los procesos son idénticos):
HOW TO: COMO HACER UN WIPE DATA / FACTORY RESET Y WIPE CACHE PARTITION EN EL SAMSUNG GALAXY S3 DESDE CLOCKWORK MODE
7 – Una vez que hayamos realizado los tres procesos, sin movernos del Recovery iremos a “install zip from sdcard” -> “choose zip from internal sdcard“ y allí seleccionaremos el archivo zip que descargamos anteriormente y lo instalamos seleccionando “Yes – install xxx. zip”
Aclaración: si has movido los archivos a la SD externa deberás seleccionar “install zip from sdcard” -> “choose zip from sd card” (decidimos hacer el tutorial con la SD interna pues todos los dispositivos traen una consigo, no así la SD externa, pero el proceso es el mismo y nada se modificará)
8 – Una vez terminado el proceso volveremos a entrar en “install zip from sdcard” -> “choose zip from internal sdcard” y allí seleccionaremos el archivo de las google apps y también lo instalamos seleccionado “Yes – install gapps-jb-xxx-signed.zip“.
Luego de completar estas dos instalaciones deberemos seleccionar “Reboot System Now” que se encuentra en el primero de los menús del Recovery, si no te encuentras ahí selecciona “+++++Go Back+++++” hasta que lo encuentres.
Listo! Cuando inicies tu dispositivo ya deberías tener la ROM Avatar basada en Android 4.1.2 Jelly Bean!
Deja tu comentario más abajo y recuerda suscribirte a nuestro canal de YouTube para más videos Android!