Hace unos días te contamos cómo instalar Ubuntu Phone en los dispositivos Nexus y ahora este nuevo sistema operativo para smartphones se encuentra también disponible para el Samsung Galaxy S I9000.
La llegada de Ubuntu Phone ha sido uno de los grandes sucesos recientes en materia de tecnología móvil, y ya es posible instalar una versión Developer Preview para tener una idea de como está avanzando el desarrollo de este nuevo sistema operativo. Si tienes un Samsung Galaxy S I9000 y quieres instalarlo no puedes perderte este post!
Nota: Este tutorial es solo para los Samsung Galaxy S I9000
El teléfono debe tener instalado ClockworkMod desde antes.
Luego de instalar Ubuntu Phone se eliminarán todos tus datos.
Realizar un Wipe Dalvik Cache antes de seguir el tutorial.
Samsung Kies no detectará el teléfono después de instalar Ubuntu Phone.
Es recomendable hacer una copia de seguridad Nandroid desde CM 10.1.
Instalar Ubuntu Phone Samsung Galaxy S I9000
Desde AndroidZone no nos hacemos responsables por cualquier daño que le pueda ocurrir a tu dispositivo durante el proceso de instalación. Actúa bajo tu propia responsabilidad. Todos los datos de tu dispositivo serán borrados por lo que es recomendable hacer un backup de tus datos previamente.
1 – Para poder instalar Ubuntu Phone en nuestros Samsung Galaxy S i9000 lo primero que deberemos hacer es tener acceso root e instalar ClockworkMod Recovery en nuestro dispositivo, lo cual puedes hacer siguiendo este tutorial
2 – Luego tienes que descargarla la ROM de Ubuntu Developer Preview, OS data file y Layout fix a tu PC.
3 – Despues de descargar los archivos tendrás que moverlos a la raíz del dispositivo, para ello tendrás que conectar el Samsung Galaxy S a la PC mediante el cable USB original.
Si tu ordenador no reconoce tu dispositivo puede que no tengas los últimos drivers instalados, para lo cual te recomiendo instalar Samsung Kies.
4 – A continuación es iniciar nuestro el Galaxy S en modo recovery. Para ello tienes que apagarlo y luego presionar simultáneamente y sostener los botones VOLUMEN ARRIBA + HOME + POWER, puedes ver como se hace en el siguiente tutorial:
Una vez en el recovery nos moveremos dentro del menú con los botones de volumen arriba y abajo para deslizarnos y seleccionaremos con el botón de POWER.
5 – Lo primero que debemos hacer es seleccionar “wipe data/ factory reset“, entramos con el boton de POWER y le damos “YES – – delete all user data” con el mismo botón. Recuerden que para seleccionar esta opción deberemos bajar con los botones de VOLUMEN ABAJO y VOLUMEN ARRIBA.
5 – Tras unos minutos el proceso se completará; al igual que en el paso anterior haremos lo mismo pero con la opción “wipe cache partition“, y seleccionamos “YES – Wipe Cache” con la ayuda de los botones de volumen y entrando con POWER.
6 – Luego, también desde el Recovery ingresaremos en “advanced” y dentro de este menú entramos en “Wipe Dalvik Cache“, como en los pasos anteriores seleccionamos “YES – Wipe Dalvik Cache” con el botón de POWER nuevamente.
Aquí tienes un vídeo y un post que te explica como y qué hace cada uno, quédate tranquilo que no le harás ningún daño a tu dispositivo (es en el Galaxy S3 pero los procesos son idénticos):
7 – Una vez que hayamos realizado los tres procesos, sin movernos del Recovery iremos a “install zip from sdcard” -> “choose zip from internal sdcard“ y allí seleccionaremos el archivo “ubuntu-bootstrap-galaxysmtd-20130223.zip.zip” que descargamos anteriormente y lo instalamos seleccionando “Yes – install ubuntu-bootstrap-galaxysmtd-20130223.zip.zip” (lo encontraremos abajo de todo junto con el paquete de apps de google).
Aclaración: si has movido los archivos a la SD externa deberas seleccionar “install zip from sdcard” -> “choose zip from sd card” (decidimos hacer el tutorial con la SD interna pues todos los dispositivos traen una consigo, no así la SD externa, pero el proceso es el mismo y nada se modificará)
8 – Una vez terminado el proceso volveremos a entrar en “install zip from sdcard” -> “choose zip from internal sdcard” y allí seleccionaremos el archivo “quantal-preinstalled-phablet-armhf.zip“ que es el paquete de aplicaciones de Google y también lo instalamos seleccionado “Yes – install quantal-preinstalled-phablet-armhf.zip“.
9 – Nuevamente entramos en “install zip from sdcard” -> “choose zip from internal sdcard” y allí seleccionaremos el archivo “ubuntu-aries-layout-fix-20130223.zip“ que es el paquete de aplicaciones de Google y también lo instalamos seleccionado “Yes – install ubuntu-aries-layout-fix-20130223.zip“.
Luego de completar estas dos instalaciones deberemos seleccionar “Reboot System Now” que se encuentra en el primero de los menús del ClockWorkMod Recovery, si no te encuentras ahí selecciona “+++++Go Back+++++” hasta que lo encuentres.
Listo ya deberías tener Ubuntu Phone corriendo en tu Samsung Galaxy S I9000! Qué te parece este sistema operativo ?
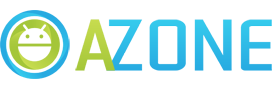


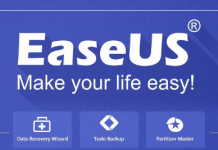


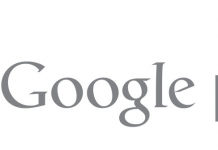

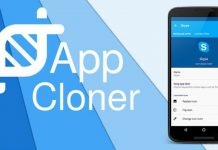


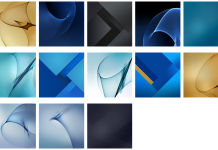




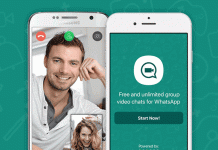


cuando dice, s i900 es al S2?
no, es el galaxy s i9000
gracias :D
casi me paseo en mi s2 XD
este se ROM se puede instalar en i9100?? saludos!!!
no. nunca instales una rom recomendada para un modelo en otro. saludos
Pero en el video que presentas hay un I9100.. no?
es correcto, pero no se está corriendo la rom solo es una demostración de los 3 wipes que tienes que hacer la rom es para i9000
se puede en un samsung vibrant….??
de ninguna manera. vas a brikear tu telefono
oye por que no adaptas esta rom al samsung vibrant.. Te lo agradeceria muchisimo!
¿Tarda mucho en arrancar?, se me queda en una pantalla que dice la hora y pone «14 tweets recived».
lo solucionaste?
Mismo problema, conseguisteis solución? Gracias
he amigos por que me da un error con respecto al ubuntu-bootstrap-galaxysmtd-20130223.zip. no se si estoy en lo correcto pero en las instrucciones veo ubuntu-bootstrap-galaxysmtd-20130223.zip.zip es decir con doble zip al final y la descarga va solo con un zip tal vez sea este el problema
ayuden por favor tengo un galasy s3 i9300. el error dice asi
E: error in /emmc/ubuntu-bootstrap-galaxysmtd-20130223.zip.zip
(Status 7)
instalation aborted
Hola, esta rom funciona con el i9003? Gracias
Tengo un Galaxy I9000T, tengo entendido de que sea «T» tiene que ver con las frecuencias de banda que trabaja, pero quiero quitarme la duda: ¿Puedo seguir este tutorial en mi teléfono? ¿Puedo Instalar Ubuntu Phone en este modelo?
hice todos los pasos,,,,y no me instalo ubuntu.-.-…..
fue como si me hiciera la instalacion de fabrica………
q onda,,, si instalo ubuntu con el odin,,,,,funcionara?—-
no instala ubuntu,,,,hace la instalacion de fabrica….
porque???????,,,,
queremos instalar ubuntu
una solucion o manden la rom,,,,,
saludos
funcionando en galaxy s i9000 100%
todo el proceso se a completado pero al final cuando hace reboot system now se me queda la pantalla negra i no sale nada :S
Hola, me ha pasado lo mismo, encontraste solución?
Gracias.
Gracias por el tutorial! Todo ha ido bien excepto al final tras el Reboot, que tras el simbolo de Samsung, la pantalla se queda en negro.
Comments are closed.