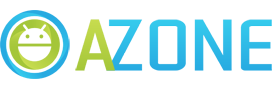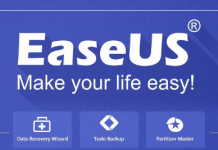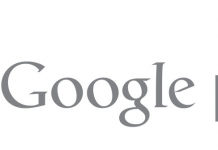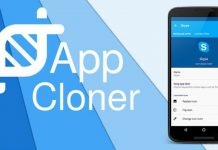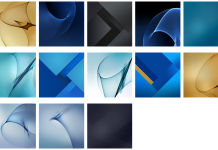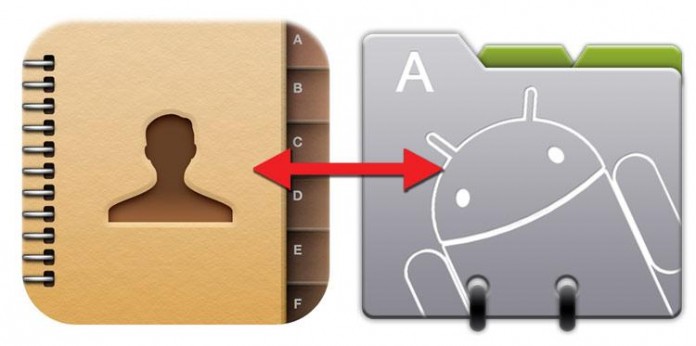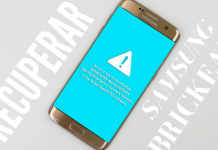Una de las grandes ventajas de Android es la posibilidad de tener sincronizados todos nuestros datos. Podemos sincronizar diferentes cuentas de redes sociales, calendario, tareas, reuniones, vuelos y un largo etcétera de otras cosas, entras las que se destacan los contactos.
A veces nos sucede que queremos sincronizar nuestros contactos o que nos cambiamos de móvil y queremos pasar todos nuestros contactos a una nueva cuenta. Por ello hoy les traigo un tutorial donde veremos cómo crear una copia de seguridad de tus contactos y sincronizarla en tu móvil.
Cómo crear copia de seguridad y sincronizar tus contactos
Este proceso lo vamos a llevar a cabo desde un ordenador por lo que antes de comenzar deberás contar con uno.
1- Lo primero que debes hacer es ingresar a la versión web de Gmail e iniciar sesión con la cuenta que desees desde tu PC.
2- Dale clic a Gmail en la esquina superior izquierda (debajo del logo de Google y encima del botón «Redactar») y se abrirá un menú desplegable. Allí selecciona «Contactos».
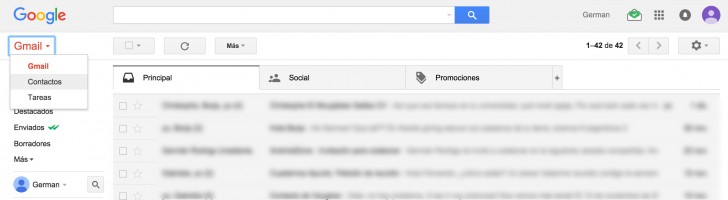
3- Una vez en la sección de contactos debes presionar en el menú desplegable «Más» en la barra izquierda y allí seleccionar «Exportar».
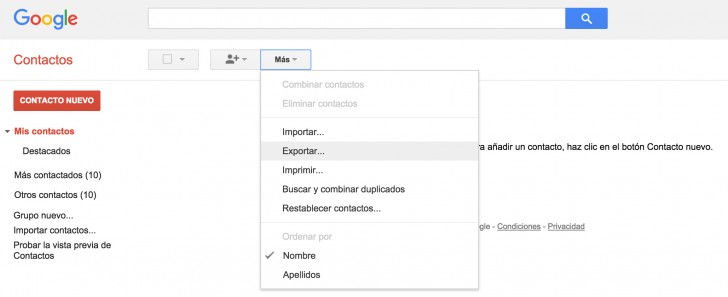
Allí verás que aparece un pop-up que nos advierta que la versión de vista previa de Contactos de Google todavía no admite exportar los contactos y que para exportarlos tendremos que acceder a la versión anterior de Contactos de Google. Entonces seleccionamos la opción «Volver a la interfaz anterior de contactos».
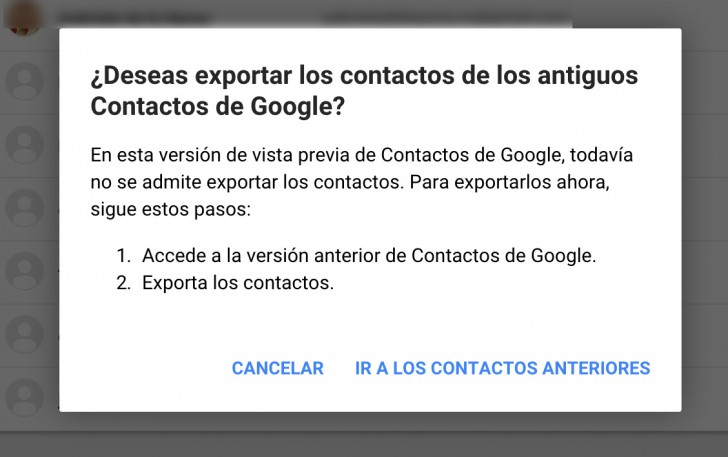
4- En la interfaz antigua, debes presionar en Más > Exportar y allí tendremos la opción de:
- Exportar contactos que seleccionemos
- Grupos de contactos
- Todos los contactos
Esto te permite crear copias de contactos personalizadas para ordenarlas a tu gusto.
Además, podremos elegir el formato de exportación que deseemos:
- Formato CSV de Google (para importar a una cuenta de Google)
- Formato CSV de Outlook (para importar a una cuenta de Outlook u otra aplicación)
- Formato vCard (para libreta de direcciones de Apple u otra aplicación)
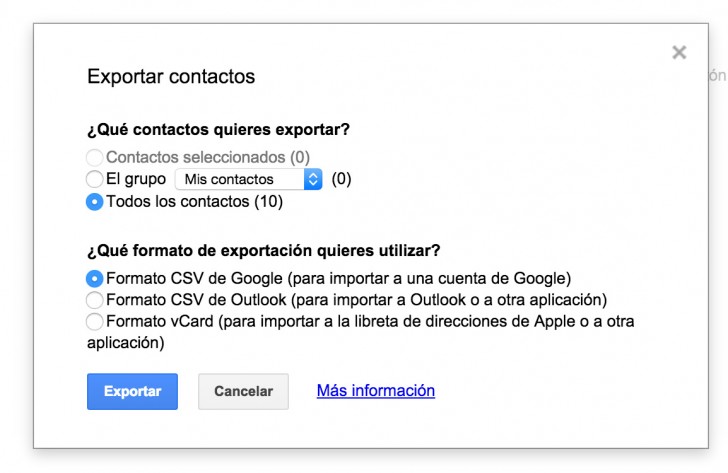
5- Una vez que elijas los contactos y el formato que desees ya habrás creado la copia de seguridad que descargarás en tu ordenador. Es importante que coloques este archivo en un lugar de fácil acceso ya que lo tendrás que utilizar en el siguiente paso.
Importar contactos a una nueva cuenta
Si por alguna razón tienes o quieres crearte una nueva cuenta de Google, seguramente también querrás importar los contactos de tu otra cuenta a esta nueva para no tener que andar añadiendo a cada contacto nuevamente.
Para transferir tus contactos de tu anterior cuenta debes ingresar a tu nueva cuenta e ir a la vista de contactos antigua como vimos anteriormente. Allí presiona en Más > Importar y selecciona el archivo que descargaste en el paso anterior.
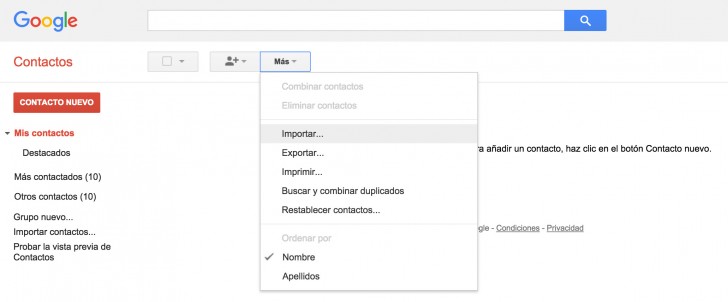
Importar contactos a cuenta de Microsoft
También es posible importar tus contactos a una cuenta de Microsoft y el proceso es igualmente sencillo.
1- Debes ingresar a tu cuenta e ir al menú en la parte superior izquierda (a la izquierda de donde dice Outlook.com) y allí presionar en Contactos.
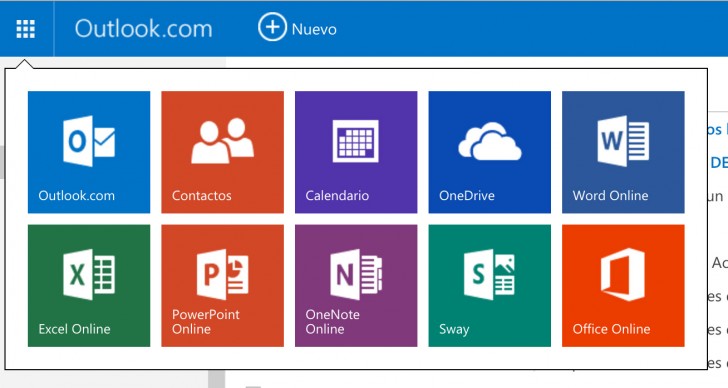
2- Una vez en la sección de Contactos, presiona Iniciar Importación y luego tendrás que elegir desde donde quieres importar tus contactos: Outlook, Google, Yahoo…pero para poder importar la copia de seguridad que has creado en el paso anterior debes presionar en Otros.
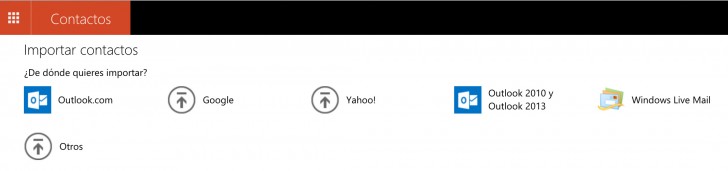
3- Luego selecciona la copia de los contactos que has descargado anteriormente y listo!
Espero que este tutorial les sirva y que hayan podido aprender a crear una copia de seguridad de sus contactos y luego a importarlos a una cuenta nueva, ya sea de Google o de Microsoft.