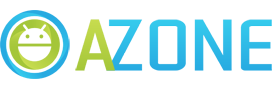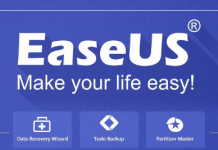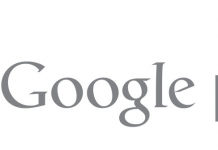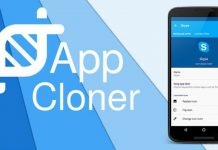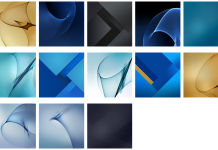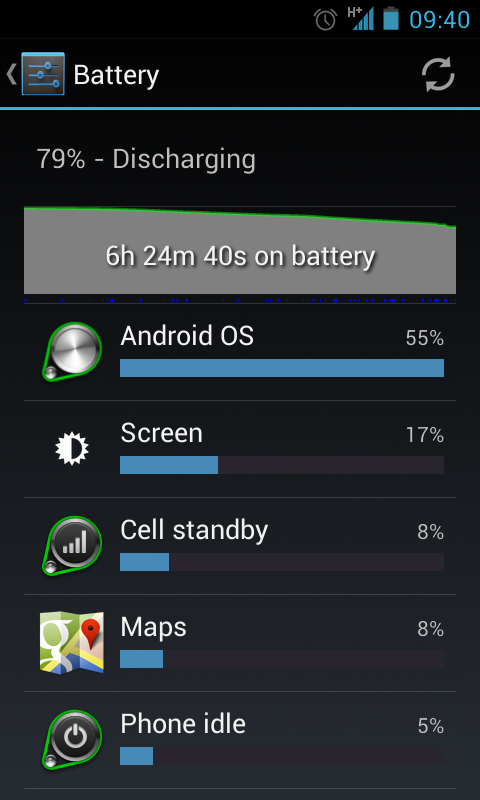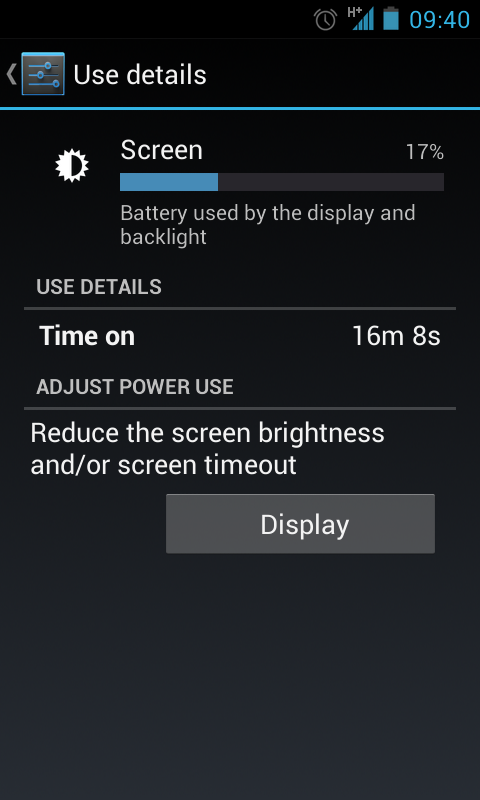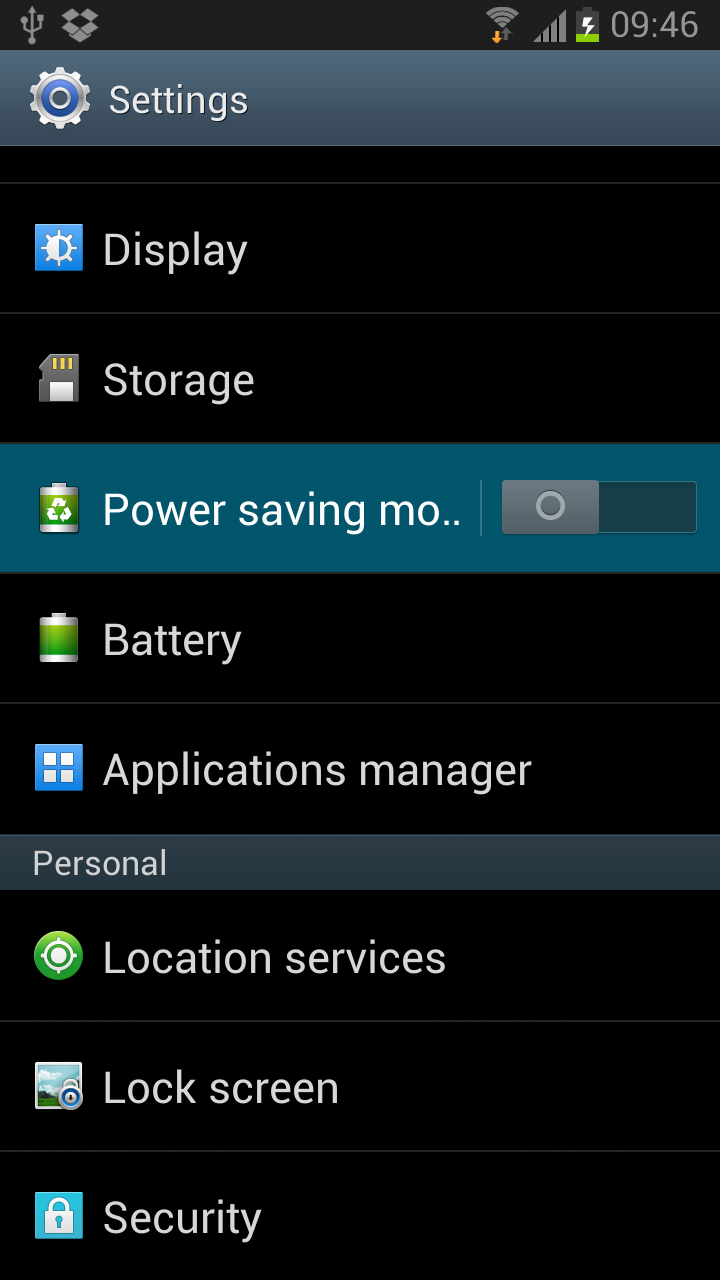Te acabas de comprar un teléfono Android y no sabes por donde empezar? Este es el post indicado para ti; encontrarás todo lo que necesitas saber de tu dispositivo para sacarle el mayor provecho posible. Pero primero, un poco de teoría para informarnos al respecto.
Que es Android?

Android es un sistema operativo móvil basado en Linux con el cual podrás realizar acciones tal como si estuvieras utilizando una PC. Su propietario es Google, quien lo adquirió en el año 2005 a Android Inc, y desde esa fecha en adelante no ha parado de mejorarlo lanzando nuevas versiones y actualizaciones regularmente.
Android es un sistema operativo completamente abierto y gratuito, lo que facilita el desarrollo de aplicaciones y permite realizar modificaciones y personalizaciones a gusto.
Esto sumado a un sencillo lenguaje de programación le ha dado las bases solidas para un rápido crecimiento en su comunidad de desarrolladores y usuarios, llegando a sobrepasar hoy en dia las 700.000 aplicaciones. Para más información te recomiendo que leas nuestro Diccionario Android.
Si todavía no has conseguido tu dispositivo y estás dudando sobre cual elegir, te recomiendo que leas nuestro post Mejores Teléfonos Android 2012.
Versiones de Android
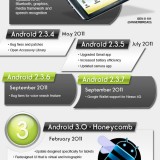
Como dije anteriormente, Android fue adquirido por Google en 2005 y desde entonces ha sido actualizado a diferentes versiones, pero tal y como sucede en los ordenadores de escritorio (Windows XP, 7 u 8), no todos los smartphones Android tienen la misma versión y por ende sus funcionalidades y rendimiento varían. Por lo general depende de la fecha de lanzamiento del dispositivo, ya que los fabricantes intentan lanzar sus modelos con la última versión de Android.
Las distintas versiones de Android se fueron lanzando progresivamente y actualmente se encuentran funcionando mayoritariamente tres: Android 2.3 Gingerbread, Android 4.0 Ice Cream Sandwich y Android 4.1 Jelly Bean. Cabe destacar que hay una nueva versión de Android 4.2 Jelly Bean pero que sólo se encuentra funcionando en pocos dispositivos.
La evolución de Android ha sido vertiginosa en los últimos dos años, y la experiencia de usuario que ofrece actualmente dista mucho de versiones anteriores, aunque los requisitos de hardware son mayores como así también los conocimientos del usuario. Sin entrar en detalles técnicos, las nuevas versiones de Android siempre son mejores que las anteriores ya que en ellas se optimizan el rendimiento, el consumo de batería y la fluidez de la interfaz de usuario sobre la base de las versiones anteriores.
La diferencia entre algunas versiones es mínima, por ende se consideran «actualizaciones» y no tanto nuevas versiones como es el caso del paso entre Android 4.1 Jelly Bean a Android 4.2 Jelly Bean.
Notarás que cada versión de Android tiene nombre de comida, y la actual se llama jalea de habas (Jelly Bean).
Te recomiendo hacer click en la imagen más arriba para ver la evolución de Android.
Capas de los Fabricantes
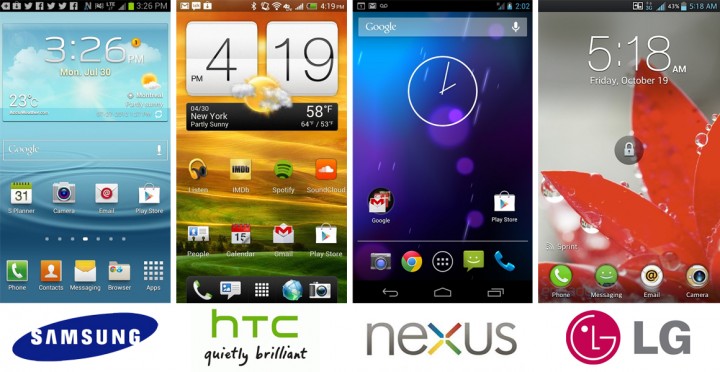
Es fácil notar que no todos los dispositivos Android tienen la misma interfaz de usuario, y si bien son todas similares, poseen características distintivas de cada fabricante. Estas interfaces se llama capas, y cada empresa les ha puesto su nombre: en el caso de Samsung se llama TouchWiz, en el de HTC se llama Sense, Blur de Motorola u Optimus de LG. Estas capas son incrustadas sobre el sistema operativo, y ofrecen aplicaciones y servicios propios de cada empresa pero que son ajenas a Android.
Estas capas lo que hacen es «mediar» entre el usuario y Android para ofrecer, en teoría, una experiencia de usuario más personalizada para el dispositivo. Es como si en vuestros ordenadores tuvieran un programa que corriera por sobre Windows que manejara casi todas las funciones del ordenador; podemos acceder a ellas pero no desde la «fuente» o «núcleo» del mismo.
Cuando adquirimos un dispositivo con rebaja de costo por un contrato con las operadoras es factible encontrar que dichos dispositivos traigan consigo aplicaciones o portales propios de dicha operadora. Un ejemplo sería el siguiente, si adquires un Samsung Galaxy S3 con un contrato de Movistar, éste seguramente traiga aplicaciones de la operadora que no podrás eliminar salvo que realices un proceso que se llama root que podrás encontrar en esta sección: Como obtener Root en Android.
También podrás quitar la capa del fabricante, y si bien es un proceso un poco más complejo con el tiempo te darás cuenta que una de las ventajas de Android es su inmensa capacidad de personalización y optimización.
Pero suficiente teoría por el momento, pasemos a la acción.
Android for Beginners
Comenzando con Android: Cómo crear una Cuenta Google?
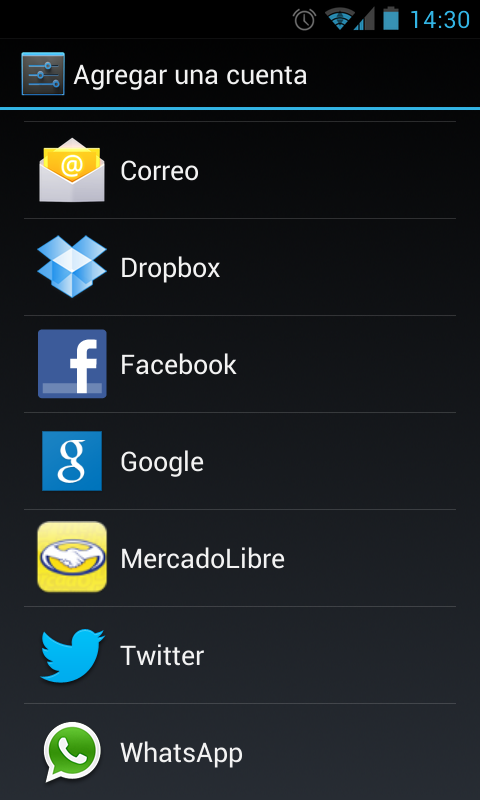
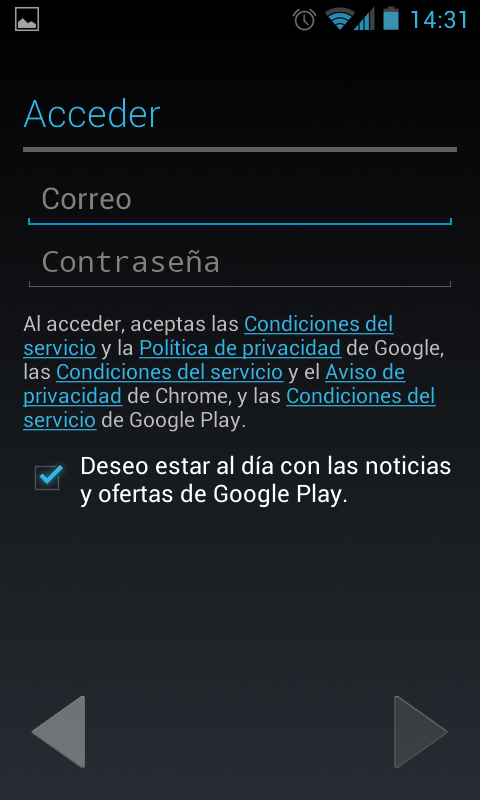
Lo primero que tendremos que hacer es crearnos una cuenta en Google, si ya la tienes puedes utilizar la existente si lo deseas. La cuenta Google será primordial ya que desde ella ingresaremos al Google Play Store que es el mercado de aplicaciones de Google en donde podremos bajar miles de aplicaciones como Facebook, Twitter, Angry Birds, WhatsApp y mucho más.
Con la cuenta de Google también podremos sincronizar nuestros contactos y el calendario existente en Gmail, por ende si extraviamos nuestro dispositivo o por alguna razón se rompe, no perderemos esta valiosa información.
Lo único que tendremos que ingresar son un nombre de usuario, una contraseña y número de contacto para la confirmación de la cuenta; es recomendable una segunda dirección de correo por si necesitamos recuperar la contraseña o datos.
Puedes ver como se agrega una cuenta Google en un Samsung Galaxy S3 en el siguiente vídeo.
Nota: no es exactamente el mismo procedimiento para todos los android, aunque sí es muy similar y debería servirte para darte una idea.
En otro post te enseñaremos como sincronizar las diversas cuentas que puedes tener en tu dispositivo.
Qué es una Aplicación Android?
Una aplicación es un programa que posee una o varias funciones específicas que lo hacen útil para un motivo. Son el equivalente a lo que es un programa para ordenadores con la salvedad de que sus funciones son más acotadas por cuestiones obvias. Por ejemplo, la aplicación de Facebook para Android lo que hace es adaptar la interfaz de usuario y todas las funciones de Facebbok en PC para este sistema operativo.
Hay aplicaciones de todo típo y género, y actualmente es posible descargar más de 700 mil en Google Play Store. Algunas son gratuitas, otras de pago. Podrás encontrar desde redes sociales y aplicaciones para la cámara de fotos, pasando por juegos de todo tipo, aplicación relacionadas con la salud, con el humor, la comida, mensajería instantánea y mucho mucho más.
Cómo se instala una Aplicación en Android?
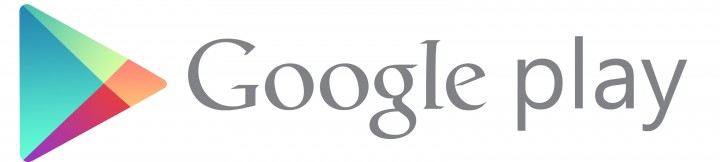
Una vez que hayamos configurado la cuenta de Google en nuestro dispositivo podremos acceder al Google Play Store a través de ella. Es realmente muy sencillo. Pongamos como ejemplo la aplicación de Facebook.
Lo primero que debes hacer es ingresar en la aplicación de Google Play que posee el mismo logo que la imagen de más arriba. Cuando entres verás el siguiente cuadro. Allí nos fijaremos en la barra de búsqueda y escribiremos la aplicacion que queremos encontrar, en este caso «Facebook».
Notarás que, al ser una aplicación tan popular, el resultado lo muestra antes de que terminemos de tipear la palabra completa.
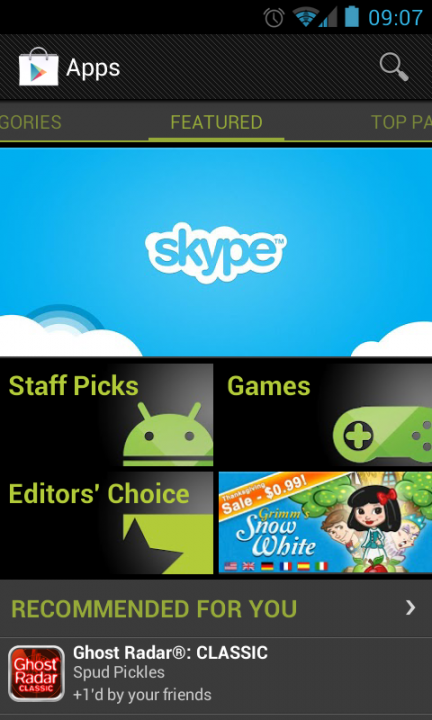
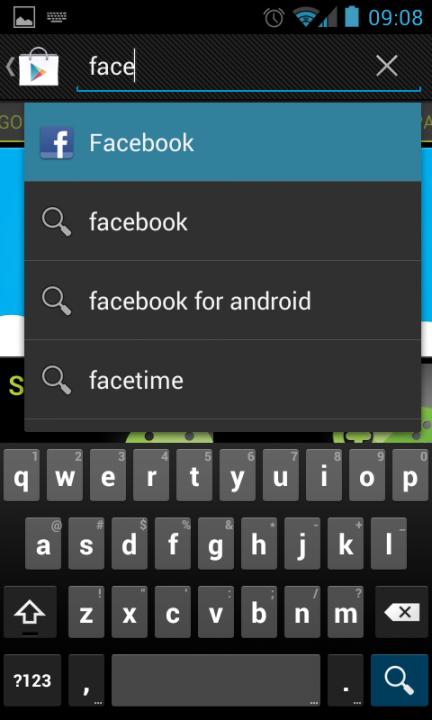
Una vez que seleccionamos la aplicación veremos que se nos muestra en pantalla la misma. Tendremos fotos y una breve descripción, como así también comentarios y valoración de los usuarios. Este apartado es importante ya que la comunidad de usuarios es uno de los puntos fuertes de Android.
Seleccionaremos Instalar, y luego nos pedirá que aceptemos la descarga e instalación. Luego de unos momentos tendremos Facebook instalado en nuestro dispositivo; para empezar a usarlo deberemos loguearnos con nuestro usuario y contraseña.
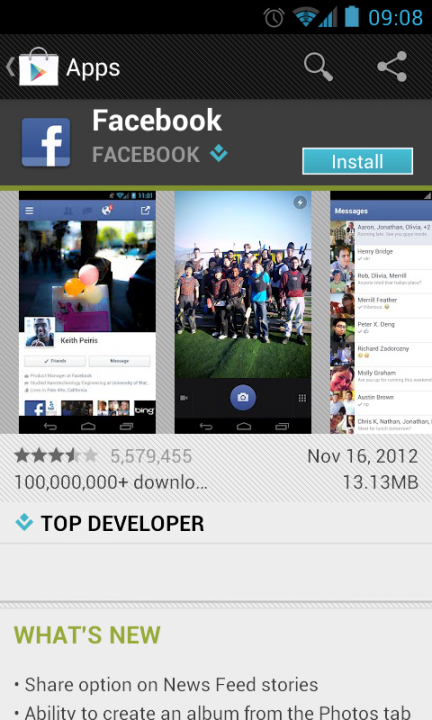
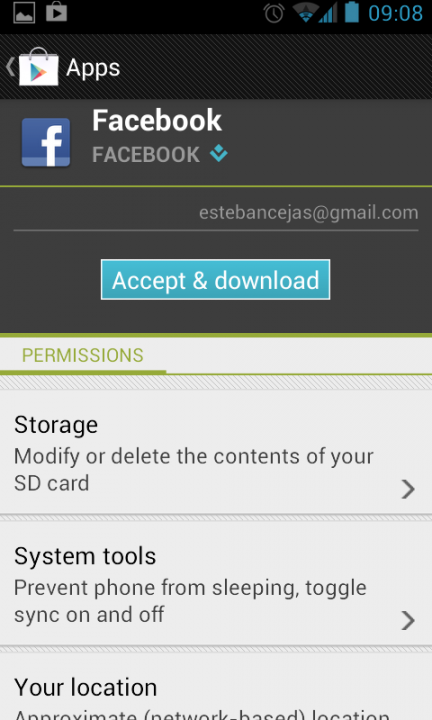
El proceso es siempre el mismo con todas las aplicaciones que quieras descargar desde Google Play, claro que si la misma es de pago deberemos introducir los datos de una tarjeta de crédito para realizar la compra.
Si quieres puedes probar ahora mismo de instalar una aplicación. Verás que es muy sencillo.
Instalación Manual: qué es un .APK?
Así como en los ordenadores los archivos de programas poseen la extensión .exe lo mismo sucede en Android con las aplicaciones y su extensión de archivo «.apk» (Android Application Package). Estos archivos son los que contienen las aplicaciones y los instaladores de las mismas.
En Android es posible instalar una aplicación de manera manual gracias a los archivos .apk que es posible de conseguir, lo que sí hay que destacar es que su origen puede que no sea seguro y tampoco tendremos actualizaciones sino que nos quedaremos estancados en la versión que hayamos conseguido. Tampoco quedará registro de su instalación en Google Play.
La ventaja más importante de instalar un .apk es que no necesitamos de una cuenta Google para ello. Pero siempre es preferible instalar desde sitios oficiales ya que las mismas pueden contener virus y no queremos que nuestros dispositivos se infecten. En otro post les mostraremos como hacerlo.
Como eliminar una aplicación?
Cuando queremos deshacernos de una aplicación tenemos dos formas de hacerlo, una es ingresando a la misma en Google Play y la otra es desde el menú de las aplicaciones.
De la primera manera, lo que haremos es entrar a Google Play tal como si quisiésemos instalar una aplicación, sólo que entraremos en aquella que ya tengamos instalada y seleccionaremos Uninstall.
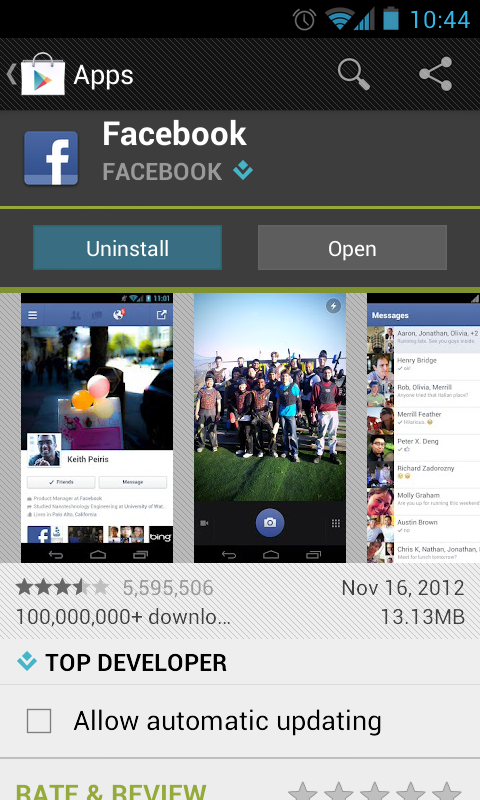
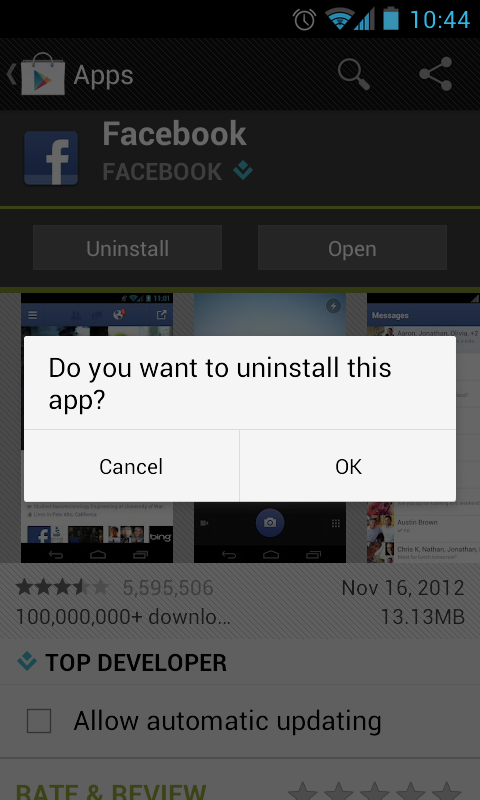
De la segunda manera, y la que recomiendo, es desde el menú de aplicaciones. Para esto iremos a System Settings -> Apps. Aquí nos saldrá en pantalla un listado con todas las aplicaciones en 3 solapas: Downloaded, Running y All.
Vamos a Downloaded y buscamos la que queremos remover y la seleccionamos. Notarás que sale un menú donde podemos realizar diversas acciones tales como Vaciar el Cache o Eliminar los datos; estos dos procesos son importantes ya que si una aplicación se encuentra funcionando de manera incorrecta, si eliminamos sus datos (se borraran cuentas de usuario y configuraciones) o si vaciamos su cache, es muy probable que mejore su rendimiento.
Para desinstalar la aplicación seleccionamos Uninstall.
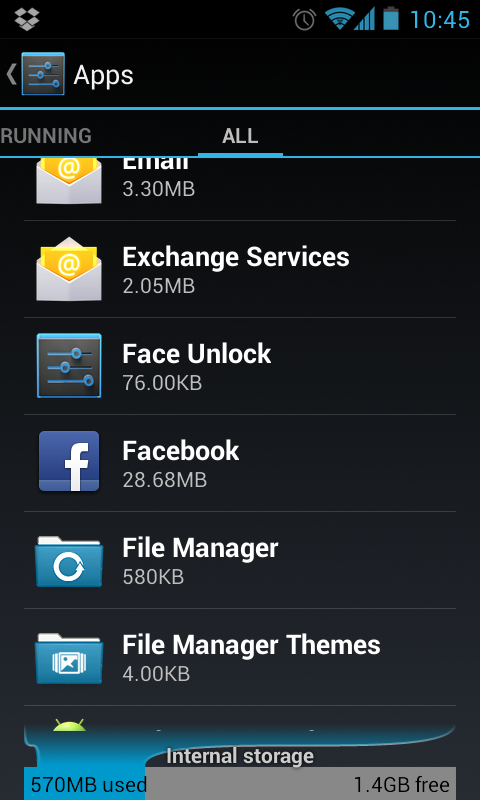
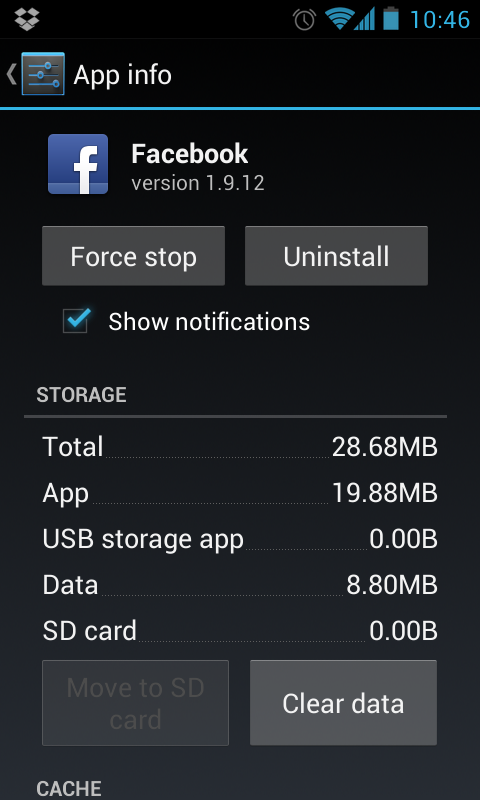
Configuración Básica de Android
Atención: este tutorial se realizó en base a un dispositivo con Android nativo, por ende puede que en tu teléfono sea diferente a como lo veas explicado aquí, pero ten en cuenta que tendrás las mismas opciones sólo que quizás en otro orden; quédate tranquilo que podrás hacer todo.
Cuando tenemos un smartphone por primera vez en nuestras manos puede que pensemos que es un dispositivo al que nunca le vamos a conocer todas sus funciones y utilidades, y si bien son muchas, les puedo asegurar que con el tiempo y un poco de práctica podrán sacar el mayor provecho de su nuevo teléfono Android.
Las configuraciones básicas son las que se refieren a las funciones principales del dispositivo como activa/desactivar el WiFi, Bluetooth o GPS como así también configurar el idioma, la zona horaria o el teclado. Hay un menú para cada cosa, y es realmente sencillo.
Barra de Notificaciones
Lo primero que vamos a mencionar es la barra de notificaciones que se encuentra «oculta» en la parte superior del dispositivo; con sólo deslizar un dedo desde los más arriba de la pantalla hacia abajo veremos como ésta se despliega mostrándonos datos importantes.
Aquí cabe hacer una aclaración ya que si tienes Android 2.3 Gingerbread no tendrás la opción desde la barra de notificaciones de ingresar a la configuración del teléfono y lo deberás hacer desde las aplicaciones, es simplemente un pequeño paso más.
En la barra de notificaciones, como podrás ver, hay unos cuantos iconos que activan/desactivan ciertas funciones del teléfono, y hay que aclarar que dependiendo de la capa del fabricante que tengas instalada variará entre las opciones que tengas disponibles allí. Verás en la fotografía una parte resaltada en celeste, ése es el icono para entrar en la configuración del dispositivo.
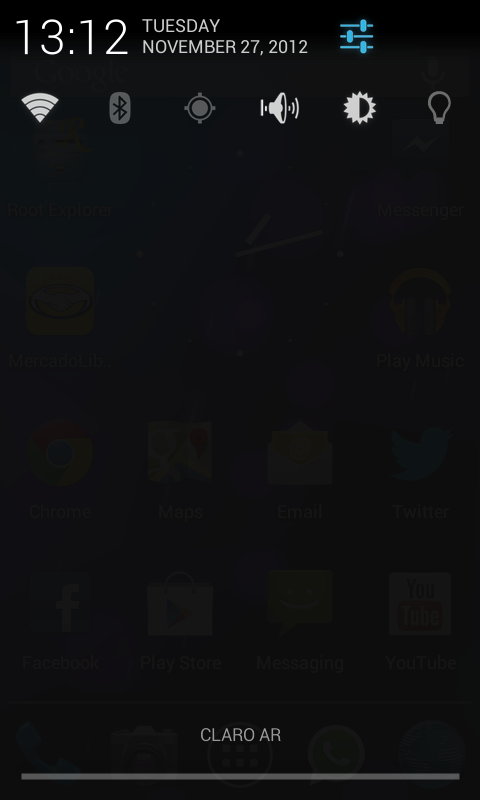
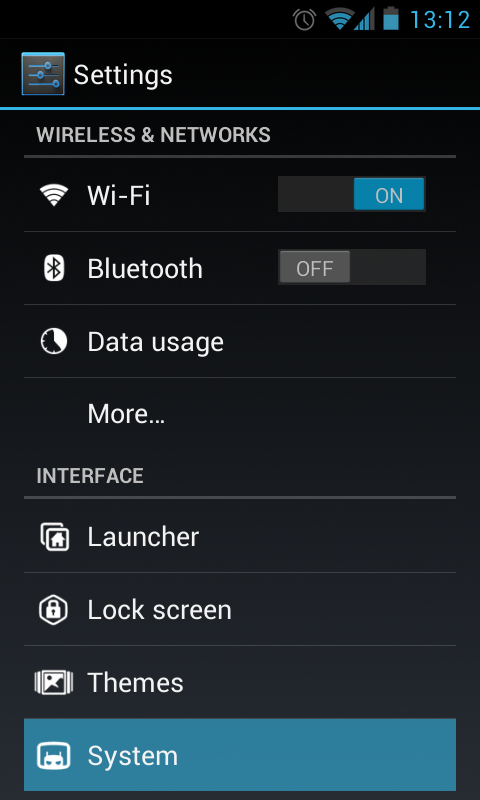
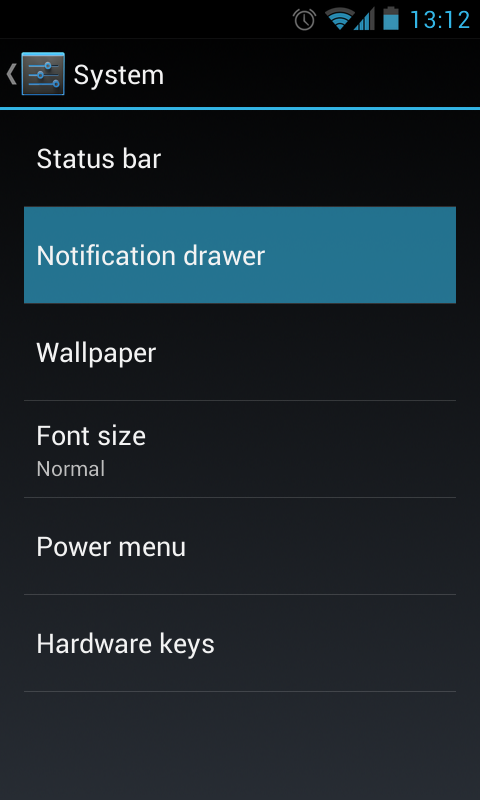
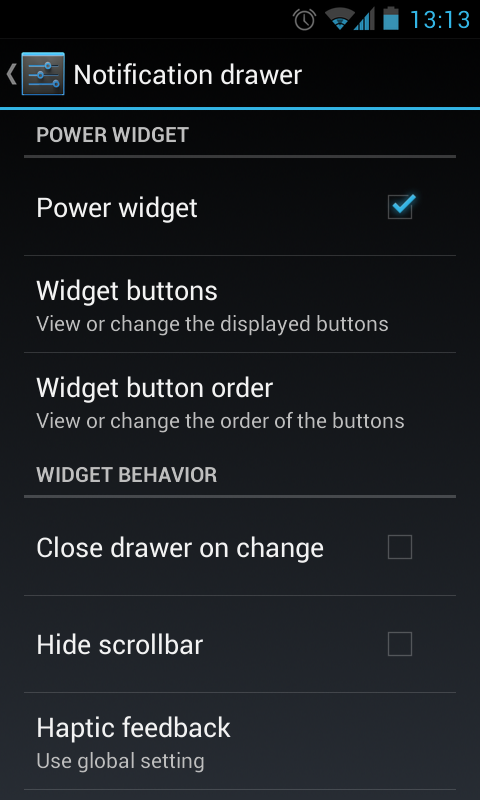
En mi caso tengo las siguientes opciones en la barra: WiFi, Bluetooh, GPS, Volumen, Brillo y Flash LED, pero esto es configurable y podemos agregar otras opciones si así lo deseamos. Para ello debemos ir a System Settings -> System -> Notification Drawer y Widget Buttons; allí podremos seleccionar todos las opciones que queramos, y luego podemos ordenarlas en Widget button order arrastrando cada una a la posición que deseamos.
En algunas capas como TouchWiz de Samsung no es posible modificar las opciones de la barra de notificaciones, aunque ésta es bastante completa.
Brillo de la Pantalla
Las configuraciones que tienen que ver con el display son fundamentales no sólo porque en un smartphone todo lo que tenemos es una pantalla con la cual interactuar sino porque también es el elemento que más recursos consume, por ende un uso adecuado de ésta tendrá directa incidencia en la duración de nuestra batería. Las configuraciones del brillo de la pantalla se encuentran en System Settings -> Display. Primero configuremos el brillo en automático o manual en Brightness (Automatic Brightness).
Si no lo sabes, tu smartphone tiene un sensor foto génico que por lo general se encuentra ubicado en la parte superior del mismo que mide la luminosidad, esto quiere decir que si estamos en un cuarto oscuro y de repente salimos a un lugar con mayor cantidad de luz el brillo de la pantalla del mismo aumentará y viceversa. Esta opción es interesante cuando cambiamos de ambiente seguido, aunque no lo recomiendo si quieres ver una película o jugar ya que es bastante molesto.
La opción que maneja la rotación de pantalla (Auto-rotate screen) es muy importante ya que de no estar habilitada cuando inclinemos nuestro dispositivo en modo paisaje éste no rotará.
Por último, la otra de las funciones del display que más utilizaremos es Sleep, que al igual que los TV´s regula el tiempo que durará el dispositivo sin actividad hasta apagarse. Les recomiendo que si van a leer lo modifiquen ya que por defecto viene programado para apagarse a los 30 segundos, tiempo no suficiente para pasar una página por ejemplo.
Zona & Hora:
Para configurar la zona horaria y otras opciones con respecto a la forma en que se muestra y configura iremos a System Settings, y casi llegando al final de la lista encontramos Data & Time. Allí entramos y veremos un menú con varias opciones de configuración.
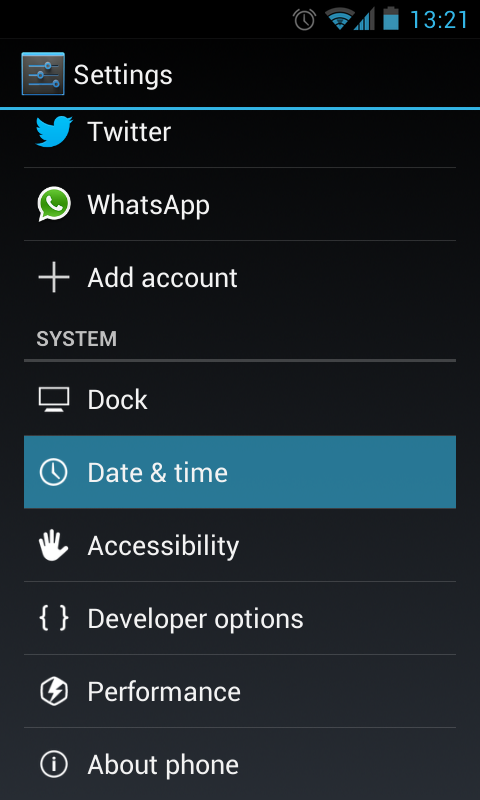
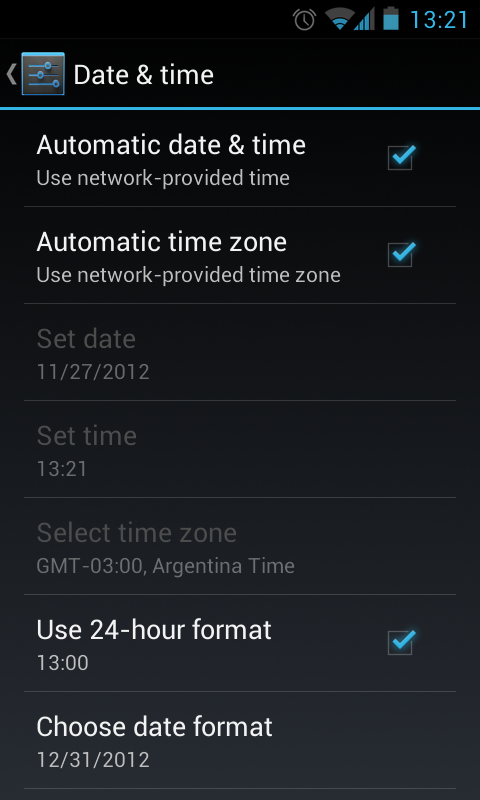
Aquí podremos configurar la zona horaria, la forma de mostrar la fecha y la hora, y la posibilidad de que el dispositivo las detecte automáticamente. Personalmente les recomiendo que dejen tildadas las dos primeras opciones para que nuestro Android lo haga automáticamente. Si por alguna razón el dispositivo encuentra una zona u hora equivocada, des-tilden estas dos primeras opciones y háganlo manualmente.
Idioma & Teclado:
Si bien es probable que inicialmente lo configures ni bien prendas el dispositivo, o si lo adquiriste a una operadora ya venga configurado, es posible modificar el idioma en general del dispositivo y el del teclado.
Para configurar el idioma debemos ingresar a System Setting -> Language & Input y allí seleccionar el idioma que queramos. Es posible configurar varios idiomas para el teclado por si por ejemplo queremos escribir en español e ingles para que el diccionario reconozca las palabras. Para ello dentro del menú iremos a Input Languages y allí tildaremos todos los idiomas que queramos. En las distintas interfaces esto varía, pero si seleccionas el teclado por defecto allí tendrás la opción de Input Language y podrás hacer lo mismo.
En la imagen podrás ver cómo es en la interfaz de Samsung.
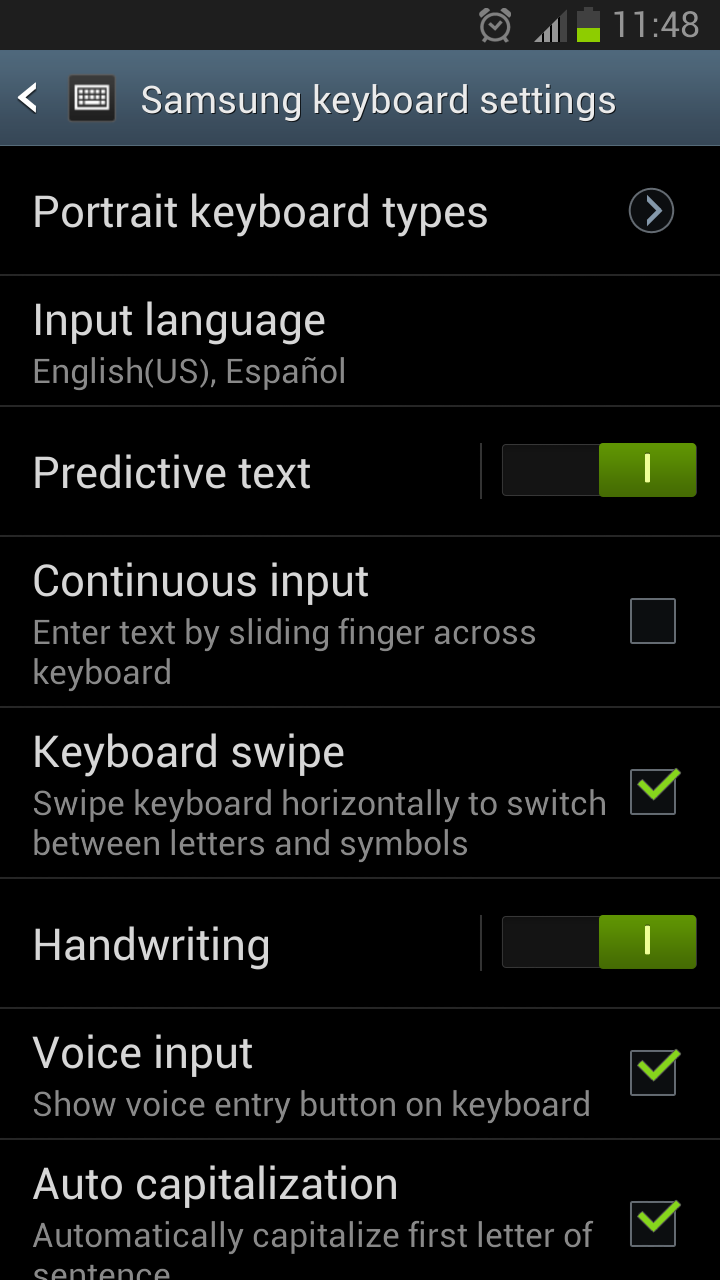
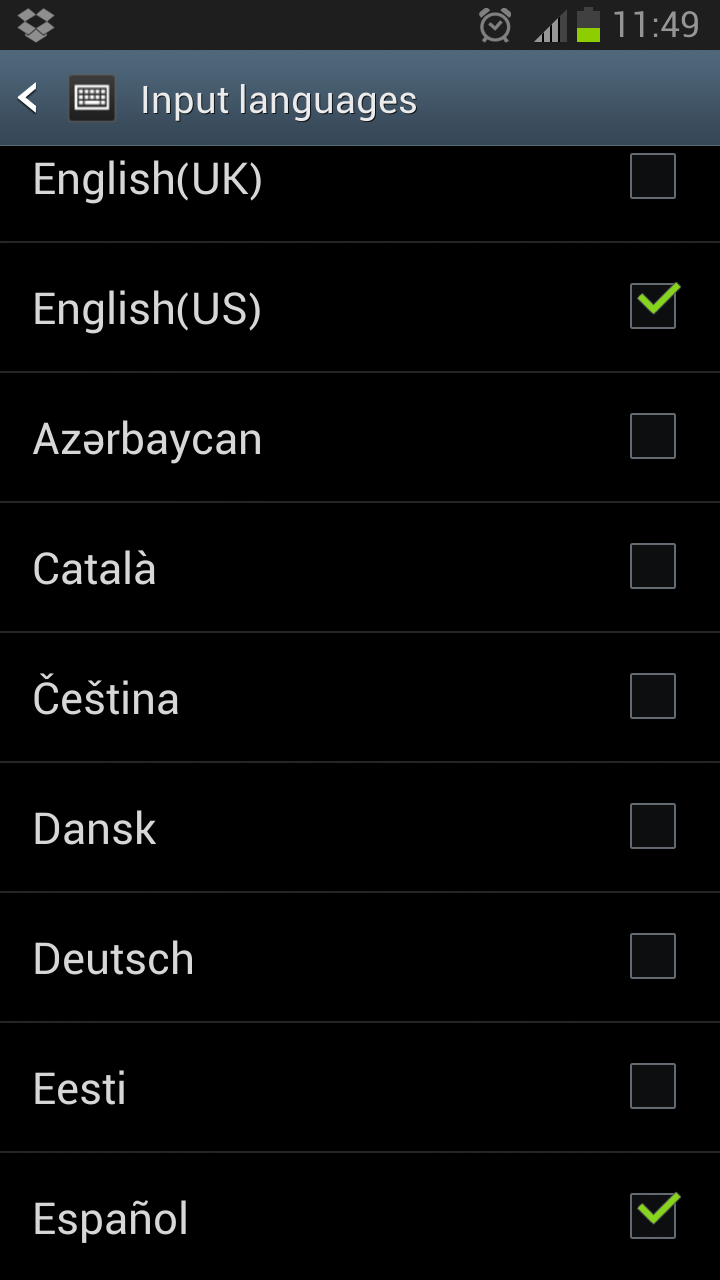
Cómo cerrar aplicaciones en Android?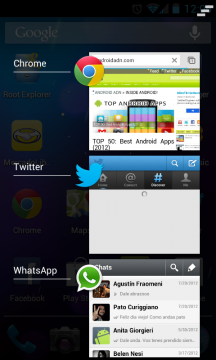
En Android cada vez que abrimos varias aplicaciones éstas quedan corriendo de fondo, lo cual facilita su posterior apertura. Esto se llama multitasking, y es muy útil cuando por ejemplo navegamos en internet, chequeamos Twitter y enviamos un mensaje por WhatsApp, pudiendo movernos rápidamente entre unas y otras. Lo que sucede es que con el tiempo las aplicaciones abiertas se van acumulando y esto puede alentar nuestro dispositivo, y para esto es preciso ir cerrándolas.
Para ello en algunos dispositivos tenemos un botón dedicado que por lo general se encuentra situado a la derecha que al presionarlo nos abre una lista de las aplicaciones recientes; con sólo deslizarlas hacia un lado éstas se cerrarán.
Por lo general, y más frecuente en los dispositivos modernos no pertenecientes a Samsung, veremos que hay tres botones: Atrás, Home y Aplicaciones Recientes.
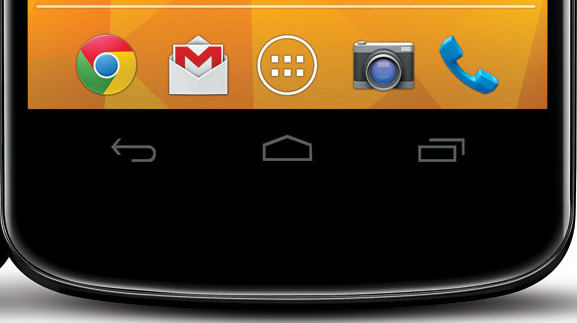
En la gama Galaxy de Samsung este botón no se encuentra presente, sin embargo podemos acceder a las aplicaciones recientes manteniendo presionado el botón HOME.
WiFi & Plan de Datos: algunos tips
Como sabrás, es muy importante tener un contrato con tu operadora telefónica que te permita tener un plan de datos ya que nuestros smartphones constantemente se encuentran enviando y recibiendo datos de internet, y si sólamente lo vamos a usar cuando tenemos WiFi entonces es preferible hacernos de una Notebook y un celular simple ya que de lo contrario pierde un poco el sentido.
En este apartado, aquellos con Android 2.3 Gingerbread van a estar un poco atrasado ya que esta versión no cuenta con un medidor del plan de datos; sin embargo hay varias aplicaciones como 3G Watchdog que son gratuitas y pueden hacer el trabajo de medir nuestro consumo de Internet cuando no tenemos WiFi.
También cabe destacar que si tienes un dispositivo con Android 2.3 probablemente le puedas instalar ROMS personalizadas que te permitan actualizar la versión de tu sistema operativo, para ello puedes acceder a nuestra sección de Cómo Instalar Roms.
A partir de Android 4.0 Ice Cream Sandwich se implementó un práctico y útil sistema de control de datos, al cual podemos acceder desde System Settings -> Data Usage. Aquí podremos activar/desactivar el plan de datos, y configurar nuestra cuota: esto quiere decir cuantos megas tenemos disponibles y que día del mes se renueva.
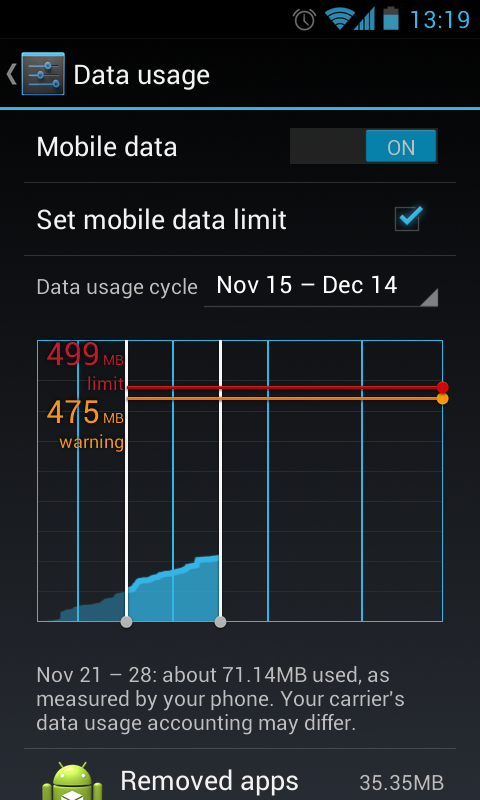
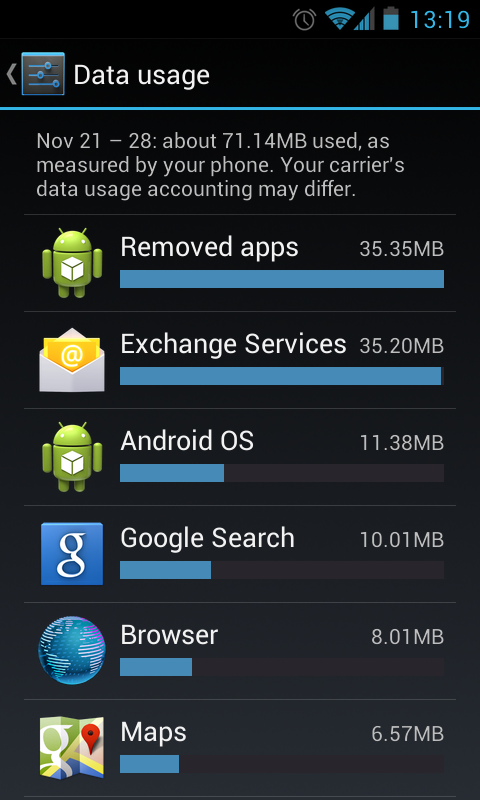
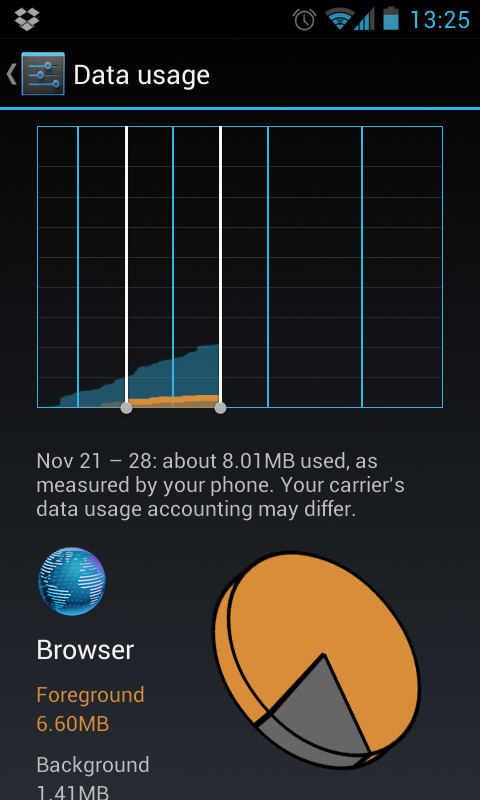
Notarás que tenemos un gráfico que muestra el consumo total y en la parte inferior una lista con el consumo por aplicación. Es bueno tener una noción de cuantos datos consumen las aplicaciones, aunque de más está decir que si ves vídeos en YouTube en HD o si descargas aplicaciones pesadas desde Google Play, todo esto sin WiFi, nuestro plan de datos se verá reducido en poco tiempo.
También podemos ingresar en cada aplicación para ver específicamente su consumo e ir a la configuración de la misma.
Uso de la Batería: cómo prolongar la vida de tu Android?
Algunos tips esenciales para hacer un uso eficiente de la batería de tu dispositivo:
Primero, las baterías de Litio no requieren de ciclos completos de descarga para su mejor funcionamiento, eso se aplicaba para la anterior tecnología de baterías; por ende, si estás en un día largo y puedes llevar tu cargador contigo, es recomendable hacer cargas aunque sea por momentos cortos para no quedarte sin energía al final del día. Tampoco dejar tu dispositivo conectado al cargador influirá negativamente, salvo que haya un problema con el transformador o la corriente del lugar. Lo más nocivo par la batería de Litio es el calor.
El brillo de la pantalla es por lejos el elemento que más recursos consume en un dispositivo móvil, por ende si te estás quedando sin batería lo primero que debes hacer es reducir el brillo al mínimo.
El WiFi, GPS y Bluetooth son elementos que consumen bastante recursos también, por ende si los tenemos apagados más tiempo de duración tendremos. En el caso del WiFi recomiendo utilizarlo solamente cuando tenemos que descargar archivos pesados o ver vídeos en YouTube, y por el lado del GPS y Bluetooth, cuyo uso es esporádico, recomiendo no olvidarlos encendidos después de utilizar Google Maps o transferir un archivo con un dispositivo conocido.
La orientación de la pantalla junto con cerrar las aplicaciones recientes son otros factores a tener en cuenta cuando nos estamos quedando sin energía.
Por último, todas las capas de los fabricantes poseen un modo de ahorro de energía que de alguna manera recorta las funciones del dispositivo para una optimización de la batería. Es posible configurar para que el dispositivo, una vez consumido un cierto porcentaje de la batería, active este modo por sí solo. El lugar donde encontraremos estas opciones variará en las diferentes capas de los fabricantes, aunque siempre se denominan Power Saving Mode (ejemplo de TouchWiz de Samsung).
Opciones de Seguridad

Si bien hay que reconocer que Android no es el sistema operativo más seguro del mundo, en este aspecto se están implementando constantes mejoras para que desde la interfaz de usuario se haga cada vez más seguro.
Hay algunas opciones que van desde el bloqueo de pantalla con un patrón, una contraseña o foto hasta medidas más avanzadas como aplicaciones anti-robo.
Todas las opciones tienen un pro y una contra, y va en cada una la forma en la que protege su dispositivo. Aquí les dejaremos algunos tips y aplicaciones para que busques la forma que más te guste.
Bloqueo de Pantalla
Si vamos a System Settings -> Lock screen -> Screen Security -> Screen Lock veremos que hay 6 opciones para configurar el bloqueo de pantalla:
- NONE: no aplica nada, al prender el dispositivo no veremos la pantalla de desbloqueo.
- SLIDE: con sólo deslizar la pantalla se desbloquea.
- FACE UNLOCK: el dispositivo se desbloquea con una foto nuestra; no es recomendable ya que su nivel de optimización no es óptimo todavía
- PATTERN: Es posible poner un patrón de desbloqueo que sólo tu sabrás para acceder al dispositivo, cuanto más complejo el patrón mayor la seguridad que este brinda. Sin embargo debes tener en mente que si es un patrón muy difícil y lo olvidas no podrás desbloquear tu dispositivo, cosa que tiene solución pero es de carácter más avanzado. Podrás configurar el tamaño de la cuadrícula para aumentar o reducir el campo del patrón de desbloqueo desde 3×3 a 6×6.
- PIN & PASSWORD: en estas dos opciones lo que haremos es ingresar una combinación de números y/o letras, ésta es la opción más segura .
Nota: en Android 2.3 Gingerbread no tendremos algunas opciones como Face Unlock, aunque sí las más importantes.
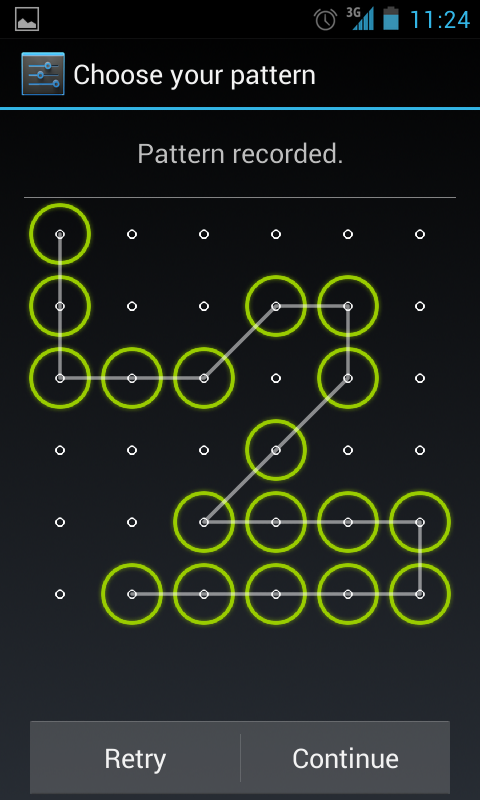
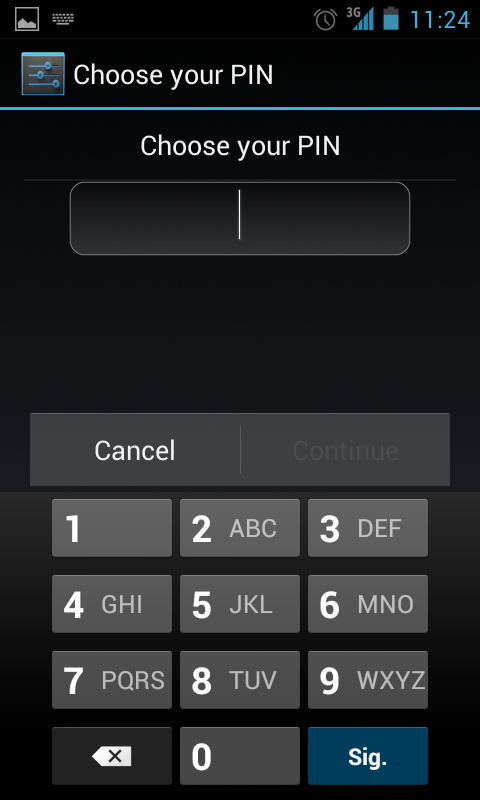
Hay algunas aplicaciones anti-robo que pueden llegar a resultarte útiles, sobre todo porque implementan el gps del dispositivo para ubicarlo, y una versión para instalar desde tu escritorio para bloquear el dispositivo o rastrearlo. Si te interesa, te dejo un post en donde encontrarás las más importantes:
3 Aplicaciones Anti-robo para Android
Antivirus para Android
Nunca está de más ser preventivo, y si bien en la mayoría de los casos nunca sucede nada, es sabido que Android al ser un sistema operativo de código abierto es más factible a ser atacado por hackers o virus. Pero así como sucede en la PC, en Android también hay varias aplicaciones de Antivirus para proteger nuestro dispositivo.
Si te interesa, aquí te dejo un post con los mejores antivirus para android:
Top 10: Mejores Antivirus para Android
Aplicaciones Imprescindibles para Android
Hay algunas aplicaciones imprescindibles en Android, y si bien va a depender mucho de el uso que le des a tu dispositivo, estas 8 no pueden faltar:
 WhatsApp Messenger es la aplicación de mensajería por excelencia; su interfaz simple y su gran base de usurarios hace que sea LA aplicación de todos los smartphones en el mundo.
WhatsApp Messenger es la aplicación de mensajería por excelencia; su interfaz simple y su gran base de usurarios hace que sea LA aplicación de todos los smartphones en el mundo.
 Facebook, la red social más popular del mundo, tiene su versión en Android y si bien la aplicación dista de ser excelente siempre es bueno tener la versión oficial.
Facebook, la red social más popular del mundo, tiene su versión en Android y si bien la aplicación dista de ser excelente siempre es bueno tener la versión oficial.
 Twitter, la otra red social más importante del mundo también tiene su versión para Android.
Twitter, la otra red social más importante del mundo también tiene su versión para Android.
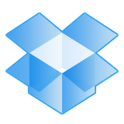 Dropbox es la mejor aplicación de servicio de almacenamiento en la nube, permite sincronizar rápidamente con todos tus dispositivos y compartir carpetas con otros usuarios. Sin duda una de las aplicaciones más útiles en Android.
Dropbox es la mejor aplicación de servicio de almacenamiento en la nube, permite sincronizar rápidamente con todos tus dispositivos y compartir carpetas con otros usuarios. Sin duda una de las aplicaciones más útiles en Android.
 ASTRO File Manager es uno de los gestores de archivos más populares de Android posee una interfaz sencilla y sus utilidades son muchas. Una de las mejores opciones para controlar los archivos de nuestro dispositivo.
ASTRO File Manager es uno de los gestores de archivos más populares de Android posee una interfaz sencilla y sus utilidades son muchas. Una de las mejores opciones para controlar los archivos de nuestro dispositivo.
 Angry Birds es la saga de juegos más popular de la historia de los dispositivos móviles, actualmente puedes descargar 5 versiones y todas ellas ofrecen atractivos niveles e incontables horas de diversión.
Angry Birds es la saga de juegos más popular de la historia de los dispositivos móviles, actualmente puedes descargar 5 versiones y todas ellas ofrecen atractivos niveles e incontables horas de diversión.
Descargar Angry birds ; Angry Birds Space ; Angry Birds Seasons ; Angry Birds Rio ; Angry Birds Star Wars
 Google Music es el reproductor de música más popular de Android y sin duda una de las mejores opciones para tener toda tu música ordenada en tu dispositivo. El soporte de Google es fundamental ya que se sigue optimizando con el tiempo.
Google Music es el reproductor de música más popular de Android y sin duda una de las mejores opciones para tener toda tu música ordenada en tu dispositivo. El soporte de Google es fundamental ya que se sigue optimizando con el tiempo.
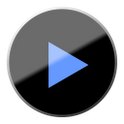 MX Player es la mejor aplicación para reproducir vídeo y hacer stream online; posee codecs para casi todos los formatos y su interfaz es sencilla e intuitiva.
MX Player es la mejor aplicación para reproducir vídeo y hacer stream online; posee codecs para casi todos los formatos y su interfaz es sencilla e intuitiva.
Qué es Google Now?
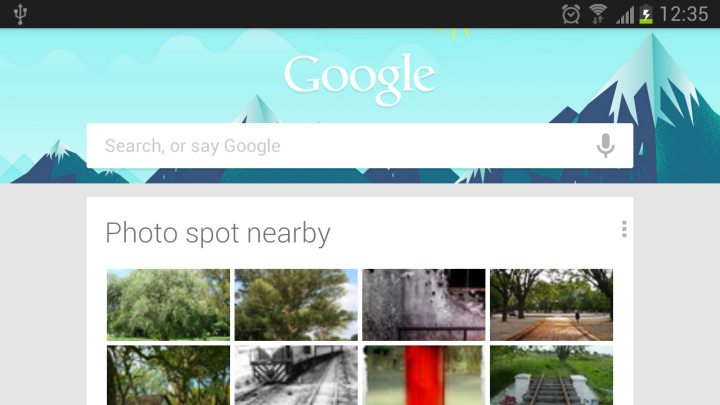
Google Now es una aplicación inteligente que brinda una nueva experiencia de usuario en Android; basándose en nuestras búsquedas y ubicación la aplicación nos va entregando información útil como por ejemplo si el tránsito a casa o al trabajo está congestionado o normal.
La aplicación por si misma se da cuenta nuestros horarios y rutinas ya que con la información de redes WiFi cercanas o el GPS interno detecta donde estamos, a que hora solemos ir y a donde. Podremos configurar las indicaciones que queremos que aparezcan, con que frecuencia y bajo que nombre.
Con una interfaz que simula una suerte de red social, Google Now no sólo detecta automáticamente la información sino que le podemos preguntar por voz y ésta nos responderá; si el resultado o la pregunta son un tanto ambiguos la aplicación desplegará la búsqueda de google correspondiente a lo que entendió que dijimos. También es posible buscar de la manera tradicional escribiendo a mano.
La información es desplegada en tarjetas que muestran exactamente lo que queremos saber y también nos brinda algunas sugerencias como restaurantes o lugares de fotografía cercanos.
Para configurar todo lo que queremos debemos hacer es ir dentro de la aplicación a Settingsy allí tendremos 4 opciones:
- -> Google Now para configurar las tarjetas
- -> Voice para el lenguaje
- -> Phone Search para ordenar los lugares donde se realizará la búsqueda
- ->Privacy & Accounts para configurar cosas como el historial web o si se usa Google local o internacional
Es una aplicación interesante que cada vez va teniendo más usos y novedades.
Este ha sido nuestro post de Android para principiantes, hemos tratado de ser lo más sintéticos posibles sin omitir nada ni entrar en tecnicismos. Probablemente sigas teniendo dudas a las que estaremos atentos en nuestra sección de comentarios.
También puedes echar un vistazo a nuestro Tutorial con Trucos Android para Principiantes que te facilitarán la vida en tus primeros pasos con este fantástico sistema operativo.