En este tutorial te enseñaremos cómo establecer una conexion SSH entre tu Android y tu ordenador.
¿Qué es un servicio SSH?
Obviaré los tecnicismos y trataré de explicarlo de la manera más sencilla posible.
SSH primero que nada es un protocolo, esto quiere decir que es un «tipo de algo». En este caso nosotros lo usaremos como un «protocolo de transferencia de archivos«, que es algo así como utilizar tu computadora remotamente (desde otro sitio físico con acceso a Internet).
¿De qué me sirve?
Sirve y mucho. Entendiendo para qué sirve el protocolo SSH, si sabes como usarlo, podrás entre otras cosas traspasar archivos (ficheros) desde tu computadora a tu Android o viceversa.
Pongamos un ejemplo: supongamos que necesitas instalar una aplicación de terceros manualmente en tu Android, pero no pudiste bajarla en el mismo Smartphone o tablet, entonces el tema es que la tienes en tu ordenador y necesitas pasarla a tu Android para poder instalarla. Para esos casos existe el «servicio» SSH con el cual podrás solucionar este tipo de problemas estableciendo una conexión de datos entre tu ordenador y tu Smartphone para que así puedan transferirse datos directamente entre ellos.
Ok, entonces pasemos a lo que necesitas:
- Instalar WinScp en Windows (no se si sirva en otros SO , solo lo e probado en Windows)
- Instala SSHDroid en tu Android
Una vez que tengas ya instaladas esas dos aplicaciones, solo necesitas iniciar SSHDroid en tu Android, y la aplicación te dará todos los datos que necesitas.
Te aparecerá una pantalla como la siguiente:
Ahora deberás abrir WinScp y copiar el sector enmarcado rojo de la siguiente manera:
En este caso (todos los casos son diferentes y debes hacerlo de acuerdo a los datos que te aparezcan) debería quedar así:
- Host Name : 192.168.1.12 (cambia dependiendo tus datos)
- Port Number: 2222 (por defecto es ese valor)
- User Name : root
- Password : admin
- Private Key file : (Dejenlo en blanco)
- File Protocol : SFTP
- Allow Scp Fallback: activado
Luego si le das Login, te aparecerán dos pantallas diferentes: la de la derecha representa tu Android, mientras que la de la izquierda será tu ordenador y se pueden dar dos casos:
Caso 1: Dispositivo no rooteado.
Si tu dispositivo no está rooteado, cada vez que traspases algo a tu Android te saldrá un error, pero no te preocupes, cuando el error te salga pones «skip all» y pasará de igual manera.
NOTA: Como no tienes permisos de administrador en tu equipo habrá carpetas en las cuales no podrás copiar archivos. Mi recomendación es crear una nueva carpeta para traspaso de archivos, así te evitaras ese problema.
Caso 2: Dispositivo Rooteado.
Aquí es mas sencillo no tendrás errores ni nada por el estilo. Podrás copiar eliminar deshacer y rehacer como quieras.
NOTA: Ten cuidado con lo que haces, puedes asesinar tu propio sistema operativo y dejarlo inutilizable.
Bueno, ahora ya nada más falta que empieces a copiar aplicaciones y si no tienes con que verlas en tu Android te recomendaría alguna aplicación de tipo File Explorer.
En AndroidZone nos preocupamos que nuestros lectores estén muy conformes con los artículos , si tienes dudas de cualquier tipo déjalas comentadas aquí y trataremos de solucionar los problemas que tengas.
Enlaces de descarga :
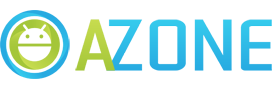


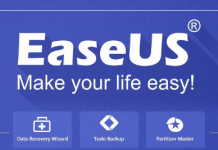


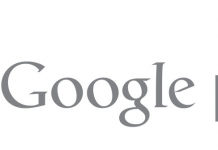

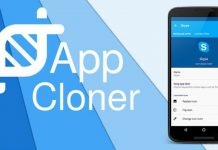


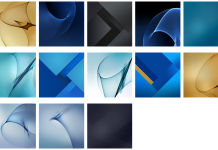


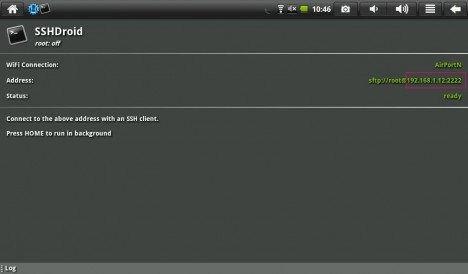
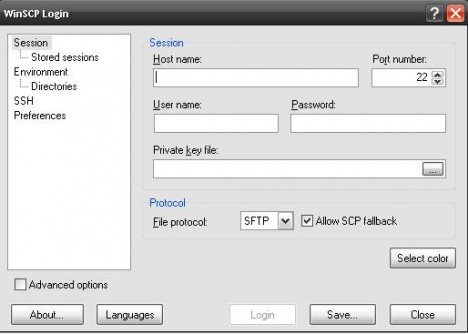


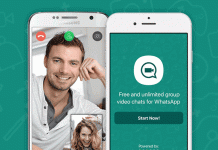


Resulta que lo estaba utilizando sin problemas con Ubuntu, pero rootee mi dispositivo y me denega el acceso al dispositivo, cabe aclarar que Superuser me pide si quiero darle acceso o no. Me pueden asesorar?
Ya encontré la solución.
Si eres usuario ‘no root’: entrar por el puerto 2222
Si eres usuario ‘root’: entrar por el puerto 22
y como es el envio de datos ? blotooth o wi??????
hola, yo baje la aplicacion que se llama ssh server podrian prporcinar alguna guia de como utlizarla bien
Comments are closed.