Seguramente conozcas WhatsApp, el servicio de mensajería instantánea más popular para Android, también disponible para iOS, Blackberry y Symbian (Nokia), pero ¿sabías que también puedes utilizar esta aplicación desde tu PC? Aquí veremos un tutorial donde les enseñaré cómo hacerlo.
Las aplicaciones de mensajería instantánea están cada vez más de moda. Hay una creciente tendencia entre los principales fabricantes por tratar de integrar la mayor cantidad de servicios en su propia marca para que sus clientes no tengan que recurrir a aplicaciones o servicios ajenos. Pruebas de esto son el popular BlackBerry Messenger de RIM, que podría llegar a Android en 2012, el nuevo servicio iMessage de Apple para iOS 5 y el nuevo servicio multiplataforma de Samsung llamado ChatON.
Sin embargo, WhatsApp sigue siendo la opción preferida por casi todos. Hoy veremos una guía tutorial donde les enseñaré a instalar esta fantástica aplicación en la PC para que puedas hablar con todos tus contactos de manera gratuita y desde tu ordenador.
Tutorial: ¿Como usar WhatsApp desde la PC?
Antes de comenzar, cabe hacer algunas aclaraciones. Para poder instaladar WhatsApp en la PC debemos registrarlo con un número de teléfono que no se esté utilizando actualmente, ya que la aplicación no nos permite usar el mismo número en más de un dispositivo. Por lo cual aquí tenemos dos opciones:
- Usar un segundo número
- Hacernos una línea gratuita, por ejemplo a través de FonYou
En caso que no puedas utilizar otro número y debas ir por la segunda alternativa, deberás hacer lo siguiente: ingresa en http://fonyou.es/ y pulsa donde dice Registrarse a la derecha de la pantalla.
Allí podrás registrarte desde la aplicación para iPhone, para Android o desde el ordenador. Seleccionas esta última opción y luego escoges el número de teléfono que quieras (verás que te da la opción de buscar números de hasta 5 cifras).
Una vez elegido el número, verifícalo en la parte inferior de la pantalla y pulsa Continuar. Luego deberás introducir tus datos y confirmar el e-mail con el cual te has registrado. Finalmente, deberás activar tu número FonYou y ya tendrás tu línea gratuita.
Luego necesitarás un emulador de Android para Windows. A continuación explicaré como hacer para instalarlo paso por paso en tu PC.
Paso 1: Antes que nada debes descargar Android SDK desde este enlace. Verás que está disponible Windows, Mac y Linux. Dado que más del 90% de los usuarios utiliza el SO de Microfost, explicaré como instarlo en Windows.
Entonces, descarga el siguiente archivo: installer_r13-windows.exe (pesa 34.8 MB). Probablemente, durante la instalación salte un error de Java, por lo cual tendrás que descargar un kit desde este enlace. Allí verás una lista, descarga e instala la versión que corresponde a tu sistema operativo.
Paso 2: Una vez que ha terminado de descargarse el archivo installer_r13-windows.exe, hazle doble click y comenzará a instalarse.
Paso 3: Si durante la instalación te sale un mensaje de error que dice «Imposible obtener URL..”, tendrás que forzarla siguiendo estos tres pasos:
- Cierra “Refresh Sources”
- Cancela la elección de paquetes
- Ve a la pestaña “Settings” y marca la casilla «Force https://…sources to be fetched using http://…«
Luego cierra el programa y reinícialo.
Paso 4: Luego debes elegir los paquetes que quieres instalar. Se recomienda instalar sólo la versión 2.3.3, para lo cual tendrás que seleccionar SDK Platform Android 2.3.3, API 10, revision 2 y hacer clic en Install Selected. Aquí deberás esperar un poco ya que se descargarán los paquetes que has seleccionado. Una vez que finalice, cierra la ventana de instalación.
Paso 5: Ahora tendrás que crear un nuevo dispositivo virtual de Android, para lo cual deberás seleccionar la pestaña Virtual devices y pulsar New.
Luego debes completar los datos como se muestran en la imagen: el nombre sin espacios ni caracteres especiales, en Size poner 1024 y finalmente pulsar Create AVD.
Paso 6: Una vez que se haya creado el nuevo dispositivo virtual de Android, debes seleccionarlo y presionar Start.
Ahora pulsa Launch y aparecerá en pantalla un teclado QWERTY y botones de llamada, Home, cámara, sonido, etc.
Paso 7: Luego de unos instantes, ya tendrás el emulador de Android en tu ordenador.
Paso 8: Una vez hecho todo eso, ya podemos proceder a instalar WhatsApp. Ve al buscador, escribe Whatsapp, presiona en la flecha para iniciar la búsqueda y nos dará los resultados. Puedes escribir en el emulador desde el teclado del ordenador, desde el teclado virtual de la derecha o desde el teléfono que sale cuando pinchas en él para escribir.
Una vez realizada la búsqueda, pulsa sobre WhatsApp for Android y te llevará a esta pantalla.
Allí presiona Download now y comenzarás a descargar la aplicación. Una vez que finalice la descarga, con el mouse manteniendo presionado el botón izquierdo, arrastra desde la parte superior para sacar la pantalla de notificaciones donde aparecerá la aplicación que acabas de descargar.
Luego haz doble clic sobre el archivo y comenzará a instalarse WhatsApp en el emulador. Al preguntarte sobre la confirmación de la instalación presiona Install y deberás aguardar unos momentos mientras la aplicación se instala. Una vez que finalice, presiona Open para abrirla y pasar a configurarla.
Luego pulsa Agree and Continue para aceptar los términos y condiciones.
Paso siguiente, aparecerá una pantalla en la que deberás configurar el país y el número de teléfono. Selecciona tu país para que aparezca el código, completa la casilla con tu número de teléfono y pulsa OK.
Una vez hecho esto, la aplicación intentará conectarse con el móvil via SMS y como se trata de un emulador, no podrá tramitarse aunque posiblemente recibas un mensaje con el código de validación. Aquí debrás esperar que finalice el proceso de comprobación lo cual lleva alrededor de 10 minutos asi que puedes aprovechar para tomar un café o té.
Cuando termine el proceso, tendrás que presionar sobre Call me para que te de el código de validación. Luego recibirás una llamada en el teléfono que has registrado en la que te darán 3 números que necesitarás para confirmar el registro. El mensaje está en inglés y si bien no es del todo claro, repite varias veces los números. Igualmente si no te llevas demasiado bien con el inglés dile a algún amigo o familiar que te ayude antes de este paso por si acaso.
Luego inserta el número para confirmar el registro y validar la aplicación. Una vez hecho eso, ya tendrás WhatsApp instalado en tu PC!
Verás que se ha creado un archivo en la pantalla principal del emulador desde el cual podrás acceder cada vez que lo desees ya que la información que introduzcas se guardará.
Una vez en la aplicación podrás agregar contactos desde Contacts. Para ello debes presionar la tecla Menú en el centro de la pantalla de inicio, ir a Contacts y dentro de la carpeta presionar el botón MENU del teclado virtual de la derecha. Luego presiona New Contact, completa las casillas de First Name (nombre) y Phone (teléfono) y finalmente presiona Done para agregar el contacto. Para agregar más contactos repite estos pasos.
Para saber cuáles de tus contactos tienen instalado WhatsApp debes que presionar sobre el lápiz en la esquina superior derecha de la pantalla.
Para comenzar el chat, sólo tienes seleccionarlo. Para volver a la pantalla de selección de contactos, presiona el botón Atrás y podrás comenzar una nueva conversación.
Al chatear, podrás enviar emoticonos pulsando sobre el ícono de la derecha y recibir (aunque no enviar) arhivos que compartan tus contactos.
Además, el emulador posee notificaciones push, por lo que cada vez que alguien te envíe un mensaje a través de WhatsApp, te aparecerá en la ventana de notificación de Android.
Finalmente algunas aclaraciones finales: a la hora de enviar mensajes pueden salir varios símbolos:
- Si es un reloj significa que el mensaje todavía no se ha enviado, sino que está en espera
- Si es una flecha significa que el mensaje se ha enviado pero todavía no ha sido recibido por tu amigo/a, novio/a, etc.
- Si son dos flechas significa que el mensaje ha sido enviado y recibido.
Ahora ya sabes, puedes usar WhatsApp desde tu PC sin necesidad de contar con un smartphone con tarifa plana. Fantástico, ¿verdad?
Via: Androidelibre
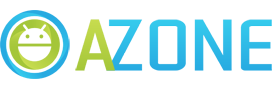


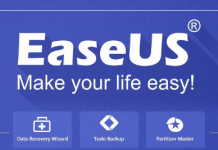


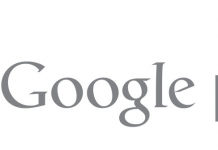

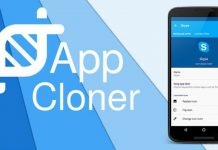


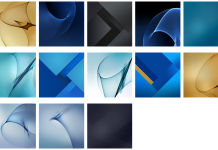



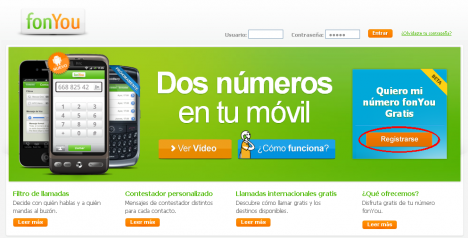
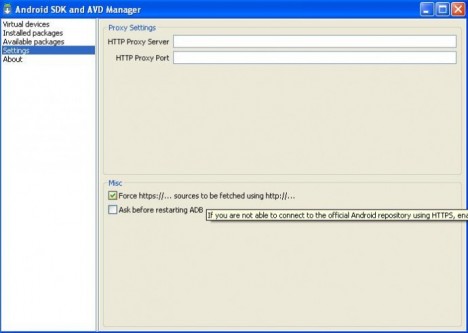


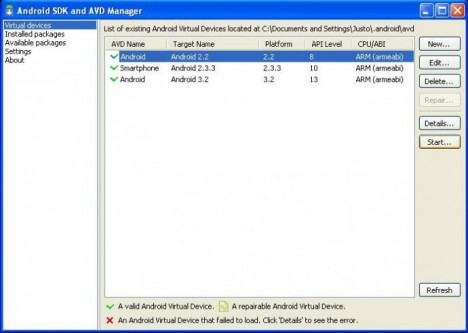
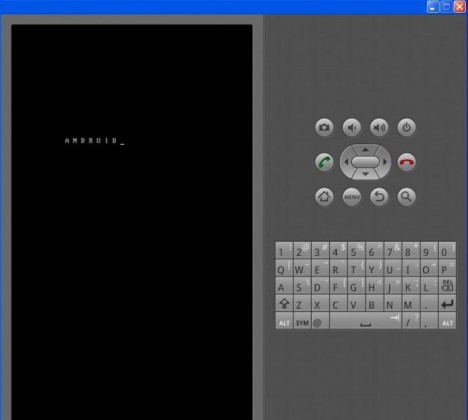
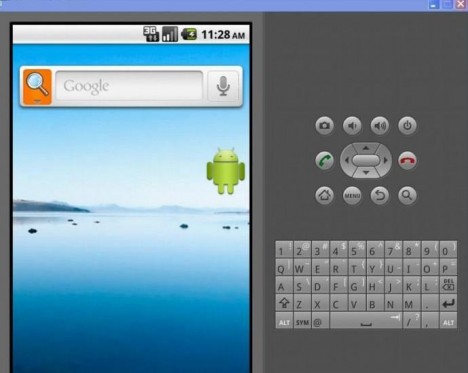
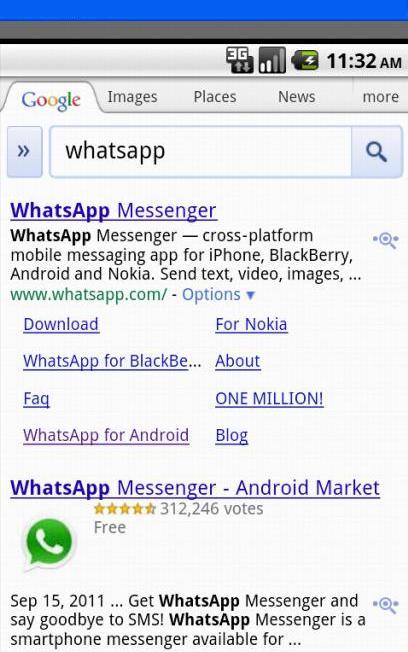

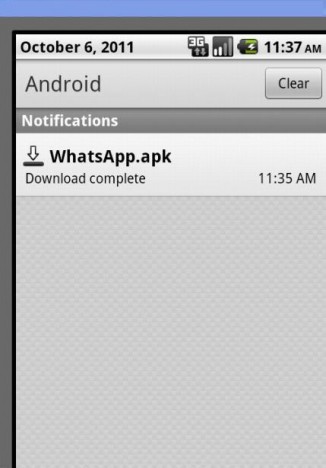
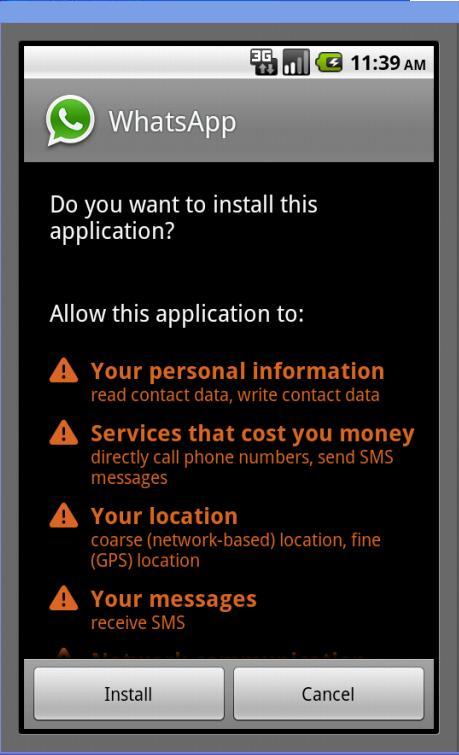
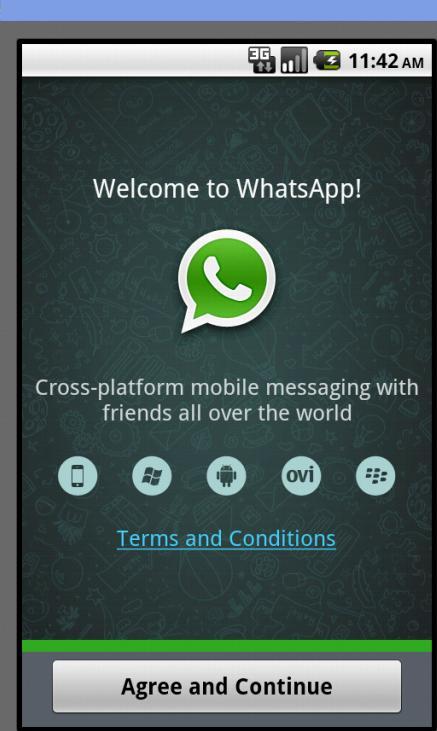

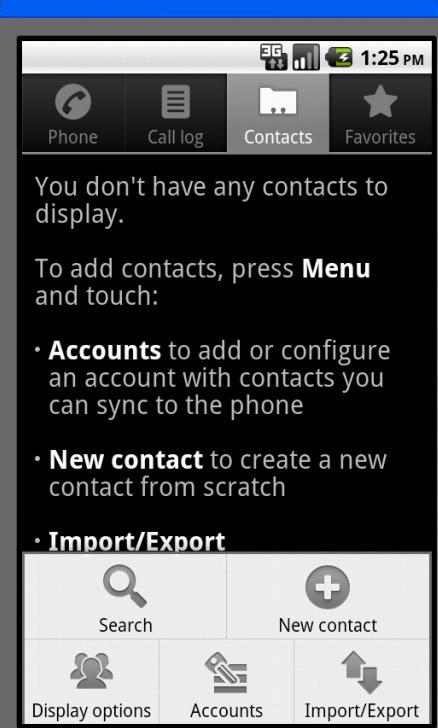
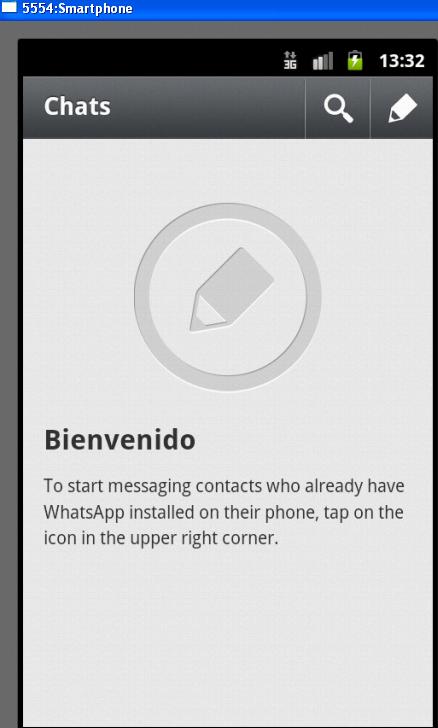
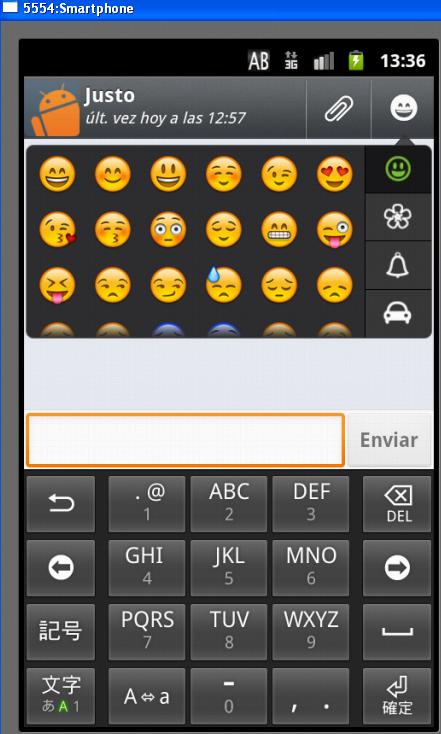


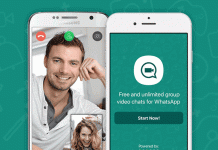


Llego hasta –Call me para que te de el código de validación.– y no hay forma de enterarme del código.
Que bueen aporte, estaba esperando a poder instalar chat on para poder mandar mendajes desde el computador pero si esto ayuda en algo mucho mejor. Muchas gracias por el tutorial, voy a probarlo y les cuento como me fue…
Perdonen mi ignorancia, pero si me hice una cuenta en FonYou en que pais debo ingresar el numero que me he creado para que me llegue el mensaje?
que mal pence q se podia hacer para cualquier pais pero solo me permita para españa… :(
Estoy en un equipo del trabajo, y hay proxy. Como hacerle para que me conecte el emulador a traves del proxy?
buenas amigo que el el NIF y el NIE que pide fon you soi de venezuela
Lamentablemente creo que solo sirve en españa. Yo soy de argentina, y al momento de escribir mi numero de movil, no me deja poner el ultimo numero u.u Hay alguna otra opcion?
Ahora ya sabes, puedes usar WhatsApp desde tu PC sin necesidad de contar con un smartphone con tarifa plana. Fantástico, ¿verdad? Y QUE PAGAS DE WIFI EN CASA SUBNORML? LO MISMO ES PERO WASSA ENEL PC ES UN COÑAZO
No me deja ponerle el TARGET!
Qué sucede?
Gracias
Comments are closed.